인쇄 발행물에서 그림 주위에 텍스트가 흐르게 하여 그림의 래핑 스타일을 설정한 경우 미세 조정을 할 수 있습니다. 예를 들어 텍스트가 그림 주위에 더 긴밀하게 래핑될 수 있습니다. 또는 텍스트가 한쪽 그림과 매우 가깝게 흐르지만 다른 쪽에 가깝게 흐르지 않을 수도 있습니다.
그림의 윤곽선 모양 변경
모든 그림에는 조정 가능한 윤곽선이 있습니다. 개요를 보려면 그림을 클릭합니다. 서식 탭에서 텍스트 줄 바꿈을 클릭한 다음 래핑 점 편집을 클릭합니다.
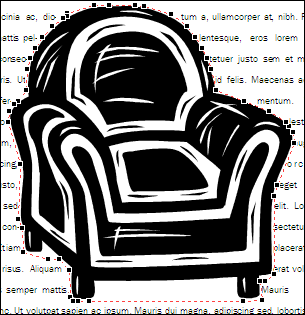
줄 바꿈 지점 편집을 클릭하면 그림 주위에 사각형 검은색 핸들(래핑 점이라고도 하는)이 있는 빨간색 대시 윤곽선이 표시됩니다. 검은색 핸들을 끌어서 윤곽선의 셰이프를 변경할 수 있습니다.
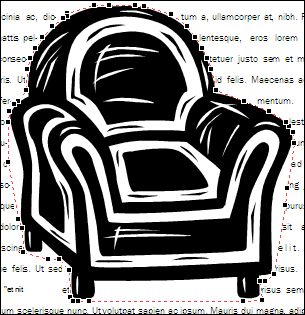
핸들을 그림에서 멀어지게 끌면 이 의자의 팔에서 멀어지며 텍스트와 그림 사이의 공백이 늘어나게 됩니다. 핸들을 그림에 더 가까이 끌면 반대 효과가 있습니다.
참고: 실제로 텍스트가 그림 주위에 밀접하게 래핑될 때만 그림의 윤곽선 셰이프를 변경할 수 있습니다(즉, 그림의 래핑 스타일이 꽉 또는 통과로 설정되어 있는 경우). 래핑 스타일이 정사각형 또는 위쪽 및 아래쪽으로 설정되어 있는 경우 래핑 지점을 편집할 수도 있지만 그림 주위의 텍스트 도형이 아닌 그림과 텍스트 사이의 거리에만 영향을 미치게 됩니다.
그림의 윤곽선을 변경하는 경우:
-
그림을 클릭합니다.
-
서식 탭에서 텍스트 줄 바꿈을 클릭한다음 래핑 포인트 편집을

-
그림을 가까이 표시하면 윤곽선을 조정하는 것이 더 쉽습니다. F9를 눌러 선택한 그림과 윤곽선을 확대합니다.
그림에 각 모서리에 래핑 포인트 핸들이 하나만 있는 경우
조정하려는 윤곽선이 있는 그림이 사진인 경우 각 모서리에 4개의 래핑 포인트 핸들만 있을 수 있습니다. 그림의 윤곽선을 원하는 방식으로 조정하려면 더 많은 핸들이 필요할 수 있습니다. 핸들을 추가하기 위해 포인터가 이동하려는 핸들 위에 마우스 포인터를

참고 사항:
-
윤곽선에서 핸들을 조정한 후 그림의 래핑 스타일을 변경하면 조정이 손실될 수 있습니다.
-
래핑 포인트 핸들을 삭제하려면 CTRL+SHIFT를 잡고 핸들을 클릭합니다.
그림의 각 면에서 텍스트의 정확한 거리 제어
그림의 래핑 스타일을 사각형으로 설정하면 텍스트가 그림의 위쪽, 아래쪽 및 양면에 얼마나 밀접하게 래핑하는지 정확하게 제어할 수 있습니다. 방법:
-
그림을 마우스 오른쪽 단추로 클릭한 다음 바로 가기 메뉴에서 그림 서식을 클릭합니다.
-
그림 서식 대화 상자에서 레이아웃 탭을 클릭합니다.
-
텍스트에서 거리에서자동 확인란을 선택 취소합니다.
-
위쪽, 아래쪽,왼쪽및 오른쪽의경우 원하는 거리를 입력합니다. 확인을 클릭합니다.
그림의 윤곽선 모양 변경
모든 그림에는 조정 가능한 윤곽선이 있습니다. 개요를 보려면 그림을 클릭합니다. 정렬 메뉴에서 텍스트 래핑을 지적한다음 래핑 점 편집을 클릭합니다.
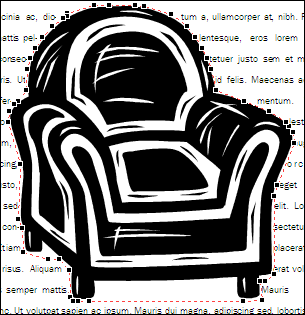
줄 바꿈 지점 편집을 클릭하면 그림 주위에 사각형 검은색 핸들(래핑 점이라고도 하는)이 있는 빨간색 대시 윤곽선이 표시됩니다. 검은색 핸들을 끌어서 윤곽선의 셰이프를 변경할 수 있습니다.
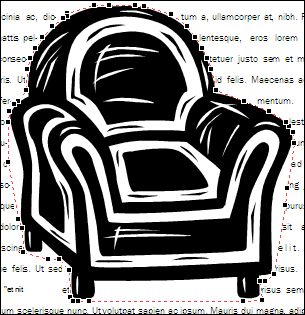
핸들을 그림에서 멀어지게 끌면 이 의자의 팔에서 멀어지며 텍스트와 그림 사이의 공백이 늘어나게 됩니다. 핸들을 그림에 더 가까이 끌면 반대 효과가 있습니다.
참고: 실제로 텍스트가 그림 주위에 밀접하게 래핑될 때만 그림의 윤곽선 셰이프를 변경할 수 있습니다(즉, 그림의 래핑 스타일이 꽉 또는 통과로 설정되어 있는 경우). 래핑 스타일이 정사각형 또는 위쪽 및 아래쪽으로 설정되어 있는 경우 래핑 지점을 편집할 수도 있습니다. 그러나 이러한 래핑 스타일을 사용할 때 래핑 포인트를 끌어 놓는 것은 그림 주위의 텍스트 도형이 아닌 그림과 텍스트 사이의 거리에만 영향을 미치게 됩니다.
그림의 윤곽선을 변경하는 경우:
-
그림을 클릭합니다.
-
정렬 메뉴에서 텍스트 래핑을 지적한 다음 을 클릭하여 줄 바꿈

-
그림을 가까이 표시하면 윤곽선을 조정하는 것이 더 쉽습니다. F9를 눌러 선택한 그림과 윤곽선을 확대합니다.
그림에 각 모서리에 래핑 포인트 핸들이 하나만 있는 경우
조정하려는 윤곽선이 있는 그림이 사진인 경우 각 모서리에 4개의 래핑 포인트 핸들만 있을 수 있습니다. 그림의 윤곽선을 원하는 방식으로 조정하려면 더 많은 핸들이 필요할 수 있습니다. 핸들을 추가하는 방법에는 다음과 같습니다.
-
CTRL을 억지로 잡고 핸들을 추가할 빨간색 윤곽선을 클릭합니다.
-
포인터가 를 사용할 때까지 이동할 핸들 위에 마우스 포인터를

-
포인터를 끌어 그림의 윤곽선을 변경합니다.
-
참고 사항:
-
윤곽선에서 핸들을 조정한 후 그림의 래핑 스타일을 변경하면 조정이 손실될 수 있습니다.
-
래핑 포인트 핸들을 삭제하려면 CTRL+SHIFT를 잡고 핸들을 클릭합니다.
그림의 각 면에서 텍스트의 정확한 거리 제어
그림의 래핑 스타일을 사각형으로 설정하면 텍스트가 그림의 위쪽, 아래쪽 및 양면에 얼마나 밀접하게 래핑하는지 정확하게 제어할 수 있습니다. 방법:
-
그림을 마우스 오른쪽 단추로 클릭한 다음 바로 가기 메뉴에서 그림 서식을 클릭합니다.
-
그림 서식 대화 상자에서 레이아웃 탭을 클릭합니다.
-
텍스트에서 거리에서자동 확인란을 선택 취소합니다.
-
위쪽, 아래쪽,왼쪽및 오른쪽의경우 원하는 거리를 입력합니다. 확인을 클릭합니다.










