Office 파일의 이미지의 경우 배경을 제거하여 제목을 강조하거나 산만한 세부 정보를 제거할 수 있습니다.
아래에 설명된 대로 자동 배경 제거로 시작합니다. 그런 다음 필요한 경우 선을 그려 유지 및 제거할 영역을 나타낼 수 있습니다.
SVG(확장 가능한 벡터 그래픽), AI(Adobe Illustrator Graphics), WMF(Windows 메타파일 형식) 및 DRW(벡터 그리기 파일)와 같은 벡 터 그래픽 파일의 경우 백그라운드 제거가 불가능하므로 이러한 경우 배경 제거 옵션이 회색으로 표시됩니다.

팁: 비디오가 귀하의 언어로 표시되지 않나요? 선택 자막 

원본 그림
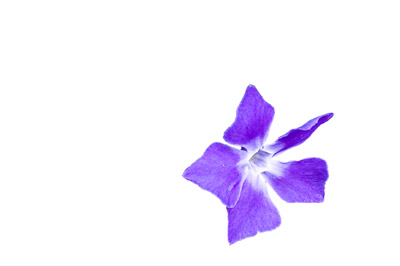
배경을 제거한 같은 그림
-
배경을 제거할 그림을 선택합니다.
-
도구 모음에서 그림 서식 > 배경 제거 또는 배경 제거 > 서식을 선택합니다.
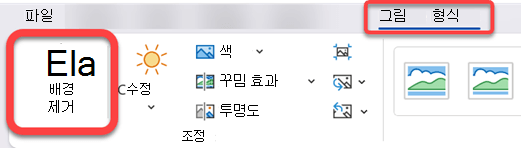
배경 제거가 표시되지 않으면 그림을 선택했는지 확인합니다. 그림을 두 번 클릭하여 선택하고 그림 서식 탭을 열어야 할 수도 있습니다.
-
기본 배경 영역에는 자홍색이 칠해져 제거할 수 있도록 표시되지만, 전경은 자연색을 유지합니다.
-
기본 영역이 올바르지 않으면 배경 제거 > 그림 도구 로 이동하여 다음 중 하나 또는 둘 다를 수행합니다.
-
유지하려는 그림의 일부가 마젠타(제거로 표시됨)인 경우 유지할 영역 표시를 선택하고 자유 형식 그리기 연필

-
그림의 더 많은 부분을 제거하려면 제거할 영역 표시를 선택하고 그리기 연필

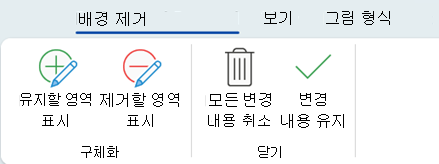
-
-
완료되면 변경 내용 유지 또는 모든 변경 내용 삭제를 선택합니다.
나중에 사용할 수 있도록 이미지를 별도의 파일에 저장하려면 이미지를 마우스 오른쪽 단추 로 클릭하고 그림으로 저장을 선택합니다.
배경을 제거한 후 꾸 밈 효과를 적용 하거나 남은 그림에 그림 효과를 추가할 수 있습니다.
배경을 제거하기 위한 또 다른 옵션
이미지가 Office 파일에 저장되지 않은 경우 Windows 그림판 3D 또는 Microsoft Designer 유사한 프로세스를 사용할 수 있습니다. 자세한 내용은 그림판 3D 이미지 배경 제거기를사용하여 사진의 배경 제거 를 참조하세요.
-
배경을 제거할 그림을 선택합니다.
-
그림 도구 아래의 서식 탭의 조정 그룹에서 배경 제거를 선택합니다.
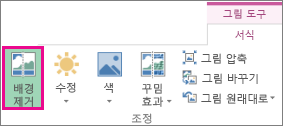
-
배경 제거 선의 핸들 중 하나를 클릭한 다음 유지할 그림 부분만 포함하고 제거할 대부분의 영역을 제외하도록 선을 끕니다.

선택 윤곽선의 위치와 크기를 실험하여 추가 작업 없이 원하는 결과를 얻을 수 있습니다.
팁: 표시된 영역을 실행 취소하려면 표시 삭제 를 선택한 다음, 줄을 선택합니다.
-
기본 영역이 올바르지 않으면 배경 제거 > 그림 도구 로 이동하여 다음 중 하나 또는 둘 다를 수행합니다.
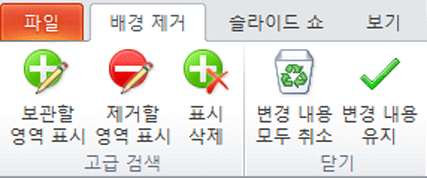
-
유지할 영역 표시를 선택하고 그리기 연필

-
제거할 영역 표시를 선택하고 그리기 연필

-
-
완료되면 변경 내용 유지 또는 모든 변경 내용 삭제를 선택합니다.
나중에 사용할 수 있도록 이미지를 별도의 파일에 저장하려면 이미지를 마우스 오른쪽 단추 로 클릭하고 그림으로 저장을 선택합니다.
배경을 제거한 후 꾸 밈 효과를 적용 하거나 남은 그림에 그림 효과를 추가할 수 있습니다.
-
그림을 선택합니다.
-
리본의 그림 서식 탭에서 배경 제거를 선택합니다.
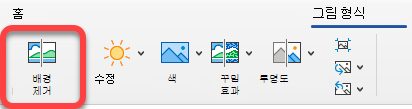
배경 제거 또는 그림 서식 탭이 표시되지 않으면 그림을 선택했는지 확인합니다. 그림을 두 번 클릭하여 선택하고 그림 서식 탭을 열어야 할 수도 있습니다.
-
기본 배경 영역은 제거를 위해 표시하기 위해 색이 지정된 마젠타이고 전경은 자연스러운 색을 유지합니다.
-
기본 영역이 올바르지 않으면 그림 도구 아래의 배경 제거 탭에서 다음 중 하나 또는 둘 다를 수행합니다.
-
유지할 영역 표시를 선택하고 자유 형식 그리기 연필

-
제거할 영역 표시를 선택하고 그리기 연필

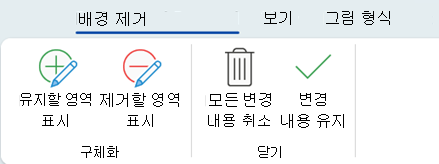
-
-
완료되면 변경 내용 유지 또는 모든 변경 내용 삭제를 선택합니다.
나중에 사용할 수 있도록 이미지를 별도의 파일에 저장하려면 이미지를 마우스 오른쪽 단추 로 클릭하고 그림으로 저장을 선택합니다.










