Microsoft SharePoint Picture 라이브러리를 사용하면 사이트에서 사용되거나 다른 사용자와 공유할 수 있는 사진과 이미지를 업로드하고 저장할 수 있습니다. 여러 가지 보기를 사용하여 다양한 방식으로 사진 및 이미지를 구성하고 볼 수 있습니다. 웹 사이트에 그림을 삽입하고 SharePoint 페이지에 연결하는 방법을 알아보고 웹 페이지에 그림 또는 이미지 파일 추가를 참조하세요.
고객 의견에 따라 2017년 1월 25일 업데이트되었습니다.
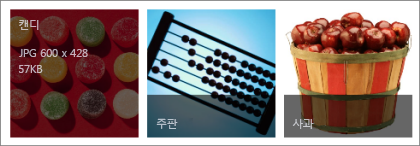
SharePoint에서 그림 라이브러리 만들기
SharePoint 2016 및 2013 그림 라이브러리는 이미지에 최적화되어 그림 또는 파일 크기, 이름 또는 마지막으로 수정한 날짜를 정렬할 수 있습니다. 다른 데이터에 대한 열을 추가할 수도 있습니다. 미리 설정 보기를 사용하면 그림을 목록, 축소판 그림 또는 슬라이드 쇼로 보거나 나만의 보기를 만들 수 있습니다.
그림을 업로드하는 가장 쉬운 방법은 그림을 라이브러리로 끌어 놓는 것입니다. 여러 파일 및 폴더의 경우 Windows 탐색기를 사용하여 업로드를 대신 사용합니다.
-
그림 라이브러리를 만들려는 사이트로 이동합니다.
-
설정

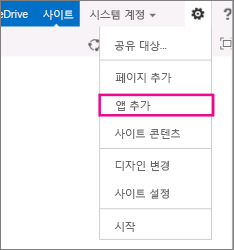
참고: SharePoint 사이트는 모양과 탐색에서 크게 수정할 수 있습니다. 명령, 단추 또는 링크와 같은 옵션을 찾을 수 없는 경우 관리자에게 문의하세요.
-
앱 페이지에서 검색 상자에 그림을 입력하거나 그림 라이브러리 아이콘을 찾아 클릭합니다.

-
새 대화 상자에서 고급 옵션을 클릭합니다.
-
이름 상자에 라이브러리 이름을 입력합니다. 이름은 필수 입력 사항입니다.
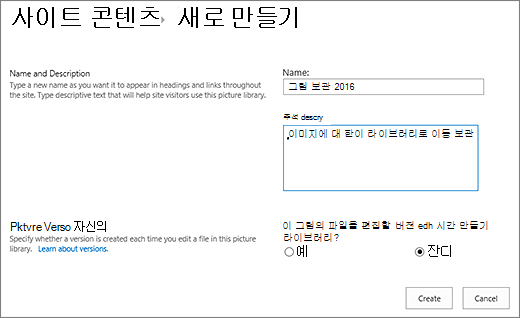
이름은 라이브러리 페이지 주소의 일부로 해당 페이지의 맨 위에 표시됩니다. 사용자는 탐색 요소에 표시되는 이름을 사용하여 라이브러리를 쉽게 찾아서 열 수 있습니다.
-
필요한 경우 라이브러리에 대한 설명을 추가하거나 라이브러리에 대한 버전 설정을 사용하도록 설정할 수 있습니다. 버전에 대한 자세한 내용은 버전 추가를 참조하세요.
-
만들기를 클릭합니다. 빠른 실행 패널의 최근 사진 아래에 그림 라이브러리의 이름이 나타납니다.
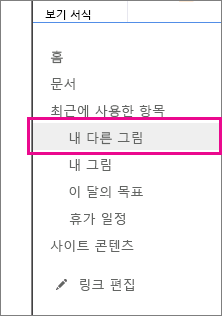
참고: 앱 추가를 클릭할 때 그림 라이브러리 옵션이 없는 경우 관리자에게문의하세요.
2016 SharePoint 2013에 그림 업로드
하나 이상의 그림을 끌어다 놓기, 새 파일 업로드 또는 추가, 탐색기에서 열기 등 다양한 방법으로 업로드할 수 있습니다. 방법은 다음과 같습니다.
그림 끌어다 놓기
-
그림을 업로드할 그림 라이브러리가 포함된 사이트로 이동합니다.
-
라이브러리의 제목을 클릭하거나 사이트 콘텐츠를 클릭한 다음 라이브러리 제목을 클릭합니다.
참고: SharePoint 사이트는 모양과 탐색에서 크게 수정할 수 있습니다. 명령, 단추 또는 링크와 같은 옵션을 찾을 수 없는 경우 관리자에게 문의하세요.
-
바탕 화면에서 탐색기를 열고 업로드할 그림으로 이동합니다. 탐색기에서 이미지로 끌어 놓을 수 있도록 화면에 SharePoint.
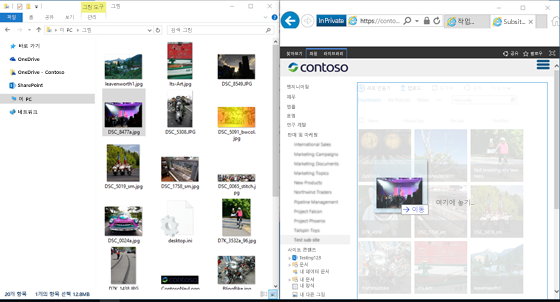
참고: Windows 8 이상을 사용하는 경우 화면 한쪽에 SharePoint 탐색기를 놓아 파일을 쉽게 끌 수 있습니다. 이렇게하려면 SharePoint Windows 키를 누른 다음 오른쪽 또는 왼쪽 화살표를 클릭합니다. 탐색기 창에도 다른 화살표 키를 사용하여 이 작업을 반복합니다. 이렇게 하면 두 창이 각각 화면 한쪽에 고정됩니다.
-
업로드할 탐색기에서 그림 파일을 선택하고 클릭하여 SharePoint 라이브러리로 끌어다 놓습니다.
참고: 끌어다 놓기는 Windows 10 Edge 브라우저에서는 작동하지 않지만 Internet Explorer 11에서는 작동합니다. Edge를 사용하려면 여기에서 다른 업로드 방법 중 하나를 시도해 하세요.
2016 또는 SharePoint 하나 이상의 그림 업로드
-
그림을 업로드할 그림 라이브러리가 포함된 사이트로 이동합니다.
-
라이브러리의 제목을 클릭하거나 사이트 콘텐츠를 클릭한 다음 라이브러리 제목을 클릭합니다.
참고: SharePoint 사이트는 모양과 탐색에서 크게 수정할 수 있습니다. 명령, 단추 또는 링크와 같은 옵션을 찾을 수 없는 경우 관리자에게 문의하세요.
-
그림 라이브러리 맨 위에 있는 + 새로 만들기, + 새 문서 또는 업로드를 클릭합니다.
-
같은 이름을 가진 파일을 업로드하는 경우에는 기존 파일을 자동으로 같은 이름으로 덮어쓸지 결정할 수 있습니다. 기존 파일 덮어쓰기 확인란을 선택하거나 선택을 취소하여 덮어쓸지 여부를 설정합니다. 기본값은 같은 이름으로 파일을 덮어쓰는 것입니다. 선택을 취소하면 중복 파일을 업로드할 때 파일을 덮어쓸 수 있는 옵션 메시지가 표시됩니다.
-
그림 추가 대화 상자에서 컴퓨터의 폴더를 찾아 그림 파일을 선택합니다. 파일 또는 파일을 SharePointSharePoint Server 2016 파일을 업로드하려면 CTRL 키를 길게 누르고 각 파일을 클릭합니다.
-
열기를 클릭한 다음 확인을 클릭합니다.
Windows 파일 탐색기를 사용하여 파일 업로드
-
그림을 선택할 그림 라이브러리가 포함된 사이트로 이동한 다음 그림 라이브러리의 제목을 클릭합니다.
-
라이브러리 탭을 클릭한 다음 탐색기로 열기를 클릭합니다.
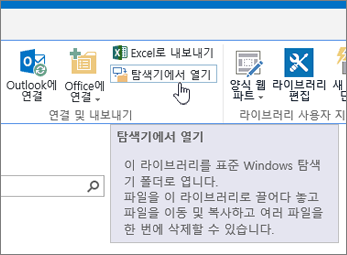
-
별도의 파일 탐색기 창에서 업로드할 그림 파일을 찾아 선택한 다음 그림 라이브러리 창으로 끌어옵니다. 이 방법으로 하나 또는 여러 개의 파일이나 폴더를 복사할 수 있습니다.
-
파일이 이미 있는 경우 파일을 덮어써도 되거나 건너뛸 수 있는 대화 상자가 나타났을 수 있습니다. .
-
탐색기를 닫고 그림 라이브러리 보기를 새로 고치면 새 파일을 볼 수 있습니다.
-
사진을 선택할 그림 라이브러리가 포함된 사이트로 이동합니다.
-
빠른 실행 표시줄에 있는 라이브러리를 클릭하거나 사이트 콘텐츠를 클릭하고 라이브러리 제목을 클릭하여 라이브러리를 엽니다.
참고: SharePoint 사이트는 모양과 탐색에서 크게 수정할 수 있습니다. 명령, 단추 또는 링크와 같은 옵션을 찾을 수 없는 경우 관리자에게 문의하세요.
-
다음 중 하나를 수행합니다.
그림 1개 선택
-
리본 메뉴의 라이브러리 탭에 있는 보기 관리 그룹의 현재 보기에서 아래쪽 화살표를 클릭하고 모든 그림을 선택합니다.
-
항목의 오른쪽을 클릭하여 항목을 강조 표시하고 확인 표시를 표시합니다.
그림 여러 개 선택
-
모든 그림 보기에서 여러 항목의 왼쪽을 클릭하여 항목을 강조 표시하고 각 항목 옆에 확인 표시를 표시합니다.
-
축소판 그림보기에서 각 항목의 좌측 하단 모서리를 가리킨 다음 나타나는 확인 표시를 클릭합니다. 축소판 그림이 강조 표시됩니다.
-
-
그림을 볼 그림 라이브러리가 포함된 사이트로 이동합니다.
-
빠른 실행 표시줄에 있는 라이브러리를 클릭하거나 사이트 콘텐츠를 클릭하고 라이브러리 제목을 클릭하여 라이브러리를 엽니다.
참고: SharePoint 사이트는 모양과 탐색에서 크게 수정할 수 있습니다. 명령, 단추 또는 링크와 같은 옵션을 찾을 수 없는 경우 관리자에게 문의하세요.
-
다음 중 하나를 수행합니다.
-
표 형식으로 상세한 그림을 표시하려면 라이브러리를 클릭하고 리본에 있는 현재 보기 아래의 아래 화살표를 클릭한 다음 모든 그림을 클릭합니다.
-
작은 버전의 그림을 표시하려면 라이브러리를 클릭하고 리본메뉴의 현재 보기 아래에 있는 아래쪽 화살표를 클릭한 다음 축소판 그림을 클릭합니다.
-
일련의 큰 버전의 사진을 클릭할 수 있는 슬라이드 쇼 형식으로 그림을 표시하려면 라이브러리를 클릭하고 현재보기 아래의 아래쪽 화살표를 클릭한 다음 슬라이드를 클릭합니다. 그림을 변경하려면 이미지 왼쪽 위에 있는 왼쪽 또는 오른쪽 화살표를 클릭합니다.
페이지에 유사한 자동 슬라이드 프레젠테이션을 만들 수 있도록 그림 라이브러리 슬라이드 쇼 웹 파트를 삽입하여 그림 표시 기간, 임의 또는 순서로 그림을 표시할지 여부 및 특정 그림 속성을 표시하는 방법을 제어할 수 있습니다. 웹 파트에 대한 자세한 내용은 페이지에서 웹 파트 추가, 편집, 최소화 또는 삭제를 참조하세요.
그림을 표시하는 다른 방법이 두 가지 더 있습니다. 또는 축소판 그림,모든그림 또는 슬라이드를 클릭합니다.
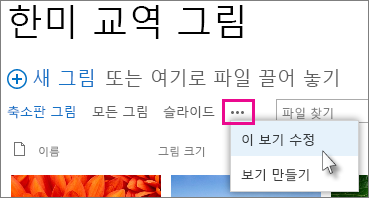
보기에 대한 자세한 내용은 목록 또는 라이브러리 보기 만들기, 변경 또는 삭제를 참조하세요.
-
1개의 그림만 보려면 파일 이름이나 축소판 그림을 클릭합니다. 이렇게 하면 파일에 대한 상세 정보와 함께 그림이 표시됩니다.
-
-
그림 속성을 보고 편집할 그림 라이브러리가 포함된 사이트로 이동합니다.
-
빠른 실행 표시줄에서 라이브러리의 이름을 클릭하거나 사이트 콘텐츠를 클릭한 다음 라이브러리 제목을 클릭합니다.
참고: SharePoint 사이트는 모양과 탐색에서 크게 수정할 수 있습니다. 명령, 단추 또는 링크와 같은 옵션을 찾을 수 없는 경우 관리자에게 문의하세요.
-
그림 속성 대화 상자를 표시하려면 다음 중 하나를 수행합니다.
-
축소판 그림 보기에 있는 경우 축소판 그림을 클릭합니다. 그림 속성을 편집하려면 리본의 보기 탭에 있는 항목 편집을 클릭합니다.
-
모든 그림 보기에 있는 경우 속성을 편집할 그림 파일 옆에 있는 타원을 클릭합니다. 나타나는 각선에서 줄임 표시...를 다시 클릭한 다음 속성, 속성 보기 또는속성 편집을 클릭합니다.
-
-
이미지에서 다음과 같은 매개 변수를 편집할 수 있습니다.
-
파일 이름을 변경합니다. 라이브러리에 보관된 파일의 이름입니다.
-
그림의 제목(또는 캡션)을 변경합니다. 라이브러리에 이름이 같은 그림이 두 개 이상 있는 경우 그림을 구분하려 할 때 유용합니다. 제목이 있으면 축소판 그림에 파일 이름이 아닌 제목이 표시됩니다.
-
그림 만든 날짜를 추가하거나 변경합니다. 예를 들어, 그림을 시간순으로 구성하여 추적할 수 있습니다. 일반적으로 파일의 날짜(일반적으로 찍은 날짜)로 채워집니다.
-
그림에 설명을 입력합니다. 다른 사용자들을 위해 그림에 대한 자세한 정보를 입력할 때 사용합니다.
-
하나 이상의 키워드를 입력합니다. 그림을 검색하거나 사용자 지정 보기를 만들 때 유용합니다.
참고: 그림 라이브러리를 설정한 방법에 따라 추가 속성이 표시되거나 편집 가능할 수 있습니다.
-
-
저장을 클릭합니다.
그림을 편집하는 가장 좋은 방법은 탐색기로 열기 기능을 사용하여 이미지 파일을 원하는 편집기에서 여는 것입니다. 이렇게 하면 Windows 그림판 또는 Windows 사진갤러리, Microsoft Store에서다운로드할 수 있는 앱 또는 Gimp,PhotoShop 또는 PaintShopPro와같은 타사 도구 등 원하는 편집기를 사용할 수 있습니다.
외부 편집기로 그림 편지
-
빠른 실행 표시줄에서 라이브러리의 이름을 클릭하거나 사이트 콘텐츠를 클릭한 다음 라이브러리 제목을 클릭합니다.
참고: SharePoint 사이트는 모양과 탐색에서 크게 수정할 수 있습니다. 명령, 단추 또는 링크와 같은 옵션을 찾을 수 없는 경우 관리자에게 문의하세요.
-
라이브러리 탭을 클릭한 다음 탐색기로 열기를 클릭합니다.
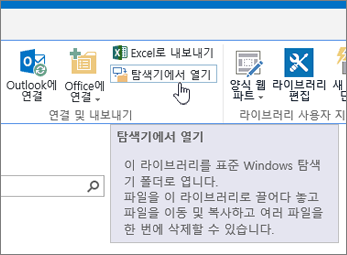
-
탐색기 창에서 편집할 파일을 마우스 오른쪽 단추로 클릭한 다음 연결 프로그램...을 클릭하고 사용하려는 사진 편집기를 선택합니다(컴퓨터에 해당 편집기가 설치되어 있어야 합니다).
-
편집을 마치면 파일을 저장합니다.
-
원하는 모든 파일을 편집한 후 Windows 탐색기를 닫고 돌아가서 그림 라이브러리의 SharePoint 새로 고쳐야 합니다. 이제 변경 내용을 볼 수 있습니다.
-
그림을 다운로드할 그림 라이브러리가 포함된 사이트로 이동합니다.
-
빠른 실행 표시줄에서 라이브러리의 이름을 클릭하거나 사이트 콘텐츠를 클릭한 다음 라이브러리 제목을 클릭합니다.
참고: SharePoint 사이트는 모양과 탐색에서 크게 수정할 수 있습니다. 명령, 단추 또는 링크와 같은 옵션을 찾을 수 없는 경우 관리자에게 문의하세요.
-
그림을 선택합니다.
-
그림 옆에 있는 줄임표(…)를 클릭합니다.
참고: 축소판 그림 보기에 있는 경우 모든 그림으로 전환하면 줄임표가 표시됩니다.
-
표시되는 설명선에서 줄임표(...)를 클릭한 다음 다운로드 또는 복사본 다운로드를 클릭합니다.
-
파일을 다운로드 폴더에 다운로드해야 합니다. Internet Explorer를 사용하는 경우에는 다운로드가 완료되면 파일이나 폴더를 열 수 있는 옵션이 제공됩니다.
Windows 파일 탐색기를 사용하여 여러 파일 및 폴더 다운로드
-
그림을 선택할 그림 라이브러리가 포함된 사이트로 이동한 다음 그림 라이브러리의 제목을 클릭합니다.
-
라이브러리 탭을 클릭한 다음 탐색기로 열기를 클릭합니다.
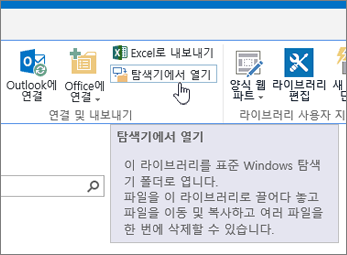
-
파일을 복사할 별도의 파일 탐색기 창을 니다.
-
다운로드할 그림 파일을 찾아 선택한 다음 그림 라이브러리 창에서 별도의 파일 탐색기 창으로 끌어다 놓습니다. 이 방법으로 하나 또는 여러 개의 파일이나 폴더를 복사할 수 있습니다.
-
파일 또는 폴더가 이미 있는 경우 파일을 덮어써거나 건너뛸 수 있는 대화 상자가 표시될 수 있습니다.
-
그림을 다운로드할 그림 라이브러리가 포함된 사이트로 이동합니다.
-
빠른 실행 표시줄에서 라이브러리의 이름을 클릭하거나 사이트 콘텐츠를 클릭한 다음 라이브러리 제목을 클릭합니다.
참고: SharePoint 사이트는 모양과 탐색에서 크게 수정할 수 있습니다. 명령, 단추 또는 링크와 같은 옵션을 찾을 수 없는 경우 관리자에게 문의하세요.
-
하나 이상의 그림을 선택합니다.
-
모든 그림 보기에서 여러 항목의 왼쪽을 클릭하여 항목을 강조 표시하고 각 항목 옆에 확인 표시를 표시합니다.
-
축소판 그림보기에서 각 항목의 좌측 하단 모서리를 가리킨 다음 나타나는 확인 표시를 클릭합니다. 축소판 그림이 강조 표시됩니다.
-
-
리본의 파일 탭에 있는 그룹 관리에서 문서 삭제를 클릭하거나 Del 키를 클릭합니다.
빠른 실행 표시줄에 라이브러리 추가 및 설명 추가
새 그림 라이브러리에 쉽게 액세스하려는 경우 다음 단계를 수행합니다.
-
메뉴에 넣을 그림 라이브러리로 이동
-
리본 메뉴에서 라이브러리를 클릭한 다음 라이브러리 설정을 클릭합니다.
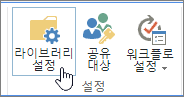
-
설정 페이지에서 목록 이름, 설명 및 탐색을 클릭합니다.
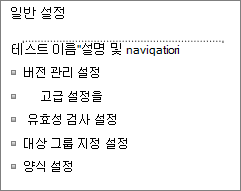
-
여기에서 이름을 변경하거나,설명을 입력하거나, 빠른 실행 표시줄에 라이브러리를 추가할 수 있습니다. 빠른 실행 표시줄은 빠른 실행 페이지의 왼쪽에 SharePoint 있습니다.
그림 라이브러리에 버전 추가
버전 검사를 통해 이미지를 체크 아웃하고 편집할 때 버전의 이미지를 유지할 수 있습니다. 여러 작성자가 이미지에서 작업하는 경우 특히 유용할 수 있습니다. 라이브러리를 처음 만들 때 또는 나중에 버전 버전을 추가할 수 있습니다. 방법:
-
버전 설정을 사용하도록 설정할 그림 라이브러리로 이동
-
리본 메뉴에서 라이브러리를 클릭한 다음 라이브러리 설정을 클릭합니다.
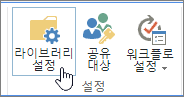
-
설정 페이지에서 버전 설정 클릭
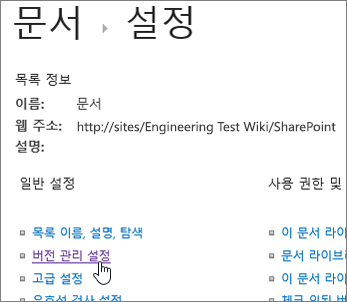
-
버전 지정 페이지에서 다음을 지정할 수 있습니다.
-
제출된 그림에 대한 콘텐츠 승인이 필요합니다.
-
주 버전, 부 버전 또는 유지되지 않습니다.
-
유지할 주 및 부 버전 수입니다.
-
그림을 보고 편집할 수 있는 사용자
-
편집하려면 그림을 체크 아웃해야 하는 경우
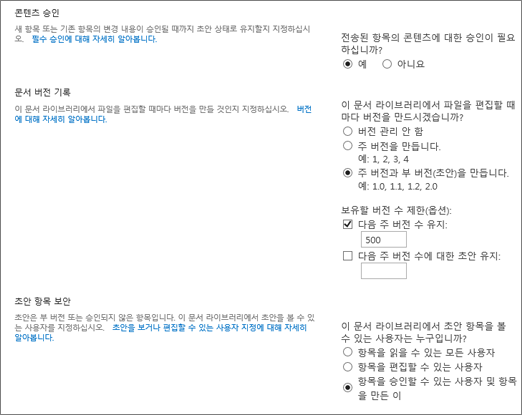
-
-
확인을 클릭하여 완료합니다.
SharePoint 2010에서 그림 라이브러리 만들기
-
그림 라이브러리를 만들려는 사이트로 이동합니다.
-
사이트 작업을 클릭한 다음 모든 사이트 콘텐츠 보기를 선택합니다.
참고: SharePoint 사이트는 모양과 탐색에서 크게 수정할 수 있습니다. 명령, 단추 또는 링크와 같은 옵션을 찾을 수 없는 경우 관리자에게 문의하세요.
-
모든 사이트 콘텐츠 페이지에서 만들기를 클릭하고 검색 상자에 그림을 입력하거나 그림 라이브러리를 찾아 클릭합니다.
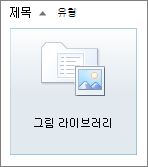
-
그림 라이브러리 대화 상자에서 다른 옵션을 클릭합니다.
-
이름 상자에 라이브러리 이름을 입력합니다. 이름은 필수 입력 사항입니다.
이름은 라이브러리 페이지 주소의 일부로 해당 페이지의 맨 위에 표시됩니다. 사용자는 탐색 요소에 표시되는 이름을 사용하여 라이브러리를 쉽게 찾아서 열 수 있습니다.
-
선택적으로 그림 라이브러리 대화 상자에서 추가 옵션을 클릭합니다.
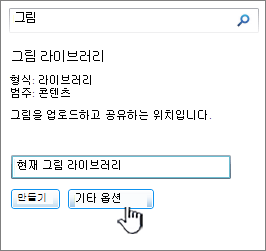
여기에서 설명을 추가하거나, 빠른 실행 패널에 링크를 추가하거나, 라이브러리에 대한 버전 설정을 사용하도록 설정할 수 있습니다.
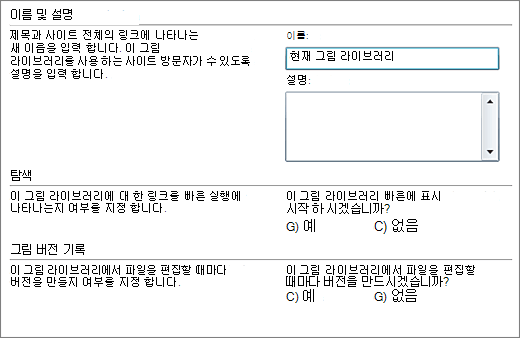
-
만들기를 클릭합니다. 빠른 실행의 최근에 사용한 항목에 그림 라이브러리 이름이 나타납니다.
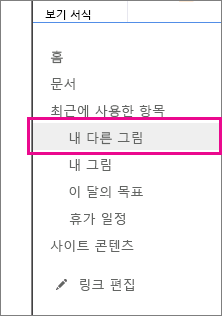
참고: 앱 추가를 클릭해도 그림 라이브러리 옵션이 표시되지 않으면 관리자에게 문의하세요.
2007년 SharePoint 라이브러리 만들기
팀에서 로고 및 회사 이미지와 같은 많은 그래픽을 재사용하거나 팀 이벤트 또는 제품 출시 사진 저장을 원하는 경우 그림 라이브러리를 만드는 것이 좋습니다.
-
모든 사이트 콘텐츠 보기를 클릭한 다음 모든 사이트 콘텐츠 페이지에서 만들기를 클릭합니다.
팁: 대부분의 경우 사이트 작업 메뉴를 사용하여 이

-
라이브러리 아래에서그림 라이브러리를 클릭합니다.
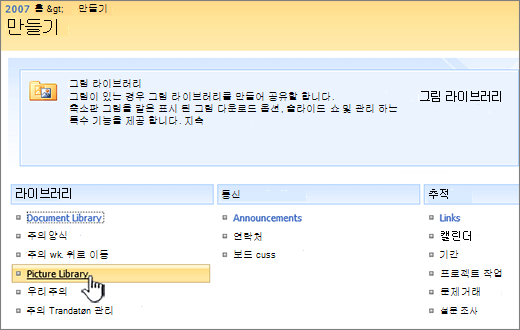
-
이름 상자에 라이브러리 이름을 입력합니다. 이름은 필수 입력 사항입니다.
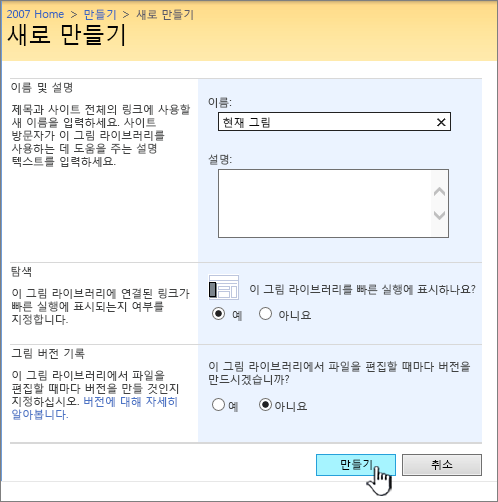
이름은 라이브러리 페이지 주소의 일부로 해당 페이지의 맨 위에 표시됩니다. 사용자는 탐색 요소에 표시되는 이름을 사용하여 라이브러리를 쉽게 찾아서 열 수 있습니다.
설명 상자에 라이브러리의 용도에 대한 설명을 입력합니다. 설명은 선택 사항입니다.
설명은 라이브러리 페이지의 맨 위에 라이브러리 이름 아래에 나타납니다. 라이브러리가 전자 메일로 콘텐츠를 받을 수 있도록 설정하려면 라이브러리의 전자 메일 주소를 설명에 추가하여 사용자가 쉽게 찾을 수 있도록 할 수 있습니다.
-
빠른 실행에서 이 라이브러리에 대한 링크를 추가하려면 탐색 섹션에서 예가선택되어 있는지 확인해야 합니다.
-
받는 전자 메일 섹션이 나타나면 관리자가 사이트에서 전자 메일로 콘텐츠를 받을 수 있도록 설정했습니다. 다른 사용자가 파일을 전자 메일 메시지에 첨부 파일로 보내 라이브러리에 추가하도록 하려는 경우 예를 클릭합니다. 그런 다음 전자 메일 주소 상자에 다른 사람이 라이브러리에 사용할 주소의 첫 번째 부분을 입력합니다.
-
라이브러리에 파일이 체크 인될 때마다 버전을 만들려면 그림 버전 기록 섹션에서 예를 클릭합니다.
-
만들기를 클릭합니다.
그림 라이브러리를 사용하면 디지털 사진이나 그래픽 모음을 공유할 수 있습니다. 사진은 다른 유형의 SharePoint 라이브러리에 저장할 수 있습니다. 그림 라이브러리에는 몇 가지 이점이 있습니다. 그림 라이브러리에서는 그림을 슬라이드 쇼로 감상하고, 특정 크기와 포맷으로 컴퓨터에 다운로드하고, 편집할 수 있습니다. 또한 페이지, 위키, 블로그 등 사이트 어디서나 그림 라이브러리에 사진을 링크할 수 있습니다.
로고와 기업 이미지 등 그래픽을 많이 사용하는 팀에서, 혹은 팀 이벤트나 제품 출시 사진을 저장하려는 경우 그림 라이브러리를 만들어 보세요.
의견 남기기
이 문서가 도움이 되었나요? 그렇지 않은 경우 이 페이지 아래쪽에 혼란스럽거나 누락된 것이 있는 경우 알려주세요. 여기에 온 방법, SharePoint 버전, OS 및 브라우저를 포함하세요. 여러분의 의견을 참고하여 사실을 다시 검토하고 정보를 추가하여 이 문서를 업데이트하겠습니다.










