참고: 사용자 언어로 가능한 한 빨리 가장 최신의 도움말 콘텐츠를 제공하고자 합니다. 이 페이지는 자동화를 통해 번역되었으며 문법 오류나 부정확한 설명을 포함할 수 있습니다. 이 목적은 콘텐츠가 사용자에게 유용하다는 것입니다. 이 페이지 하단의 정보가 도움이 되었다면 알려주세요. 쉽게 참조할 수 있는 영어 문서가 여기 있습니다.
그림 이나 이미지에는 뛰어난 문서, 워크시트 또는 프레젠테이션을 만드는의 정수 부분 수 있으며 SmartArt 그래픽에 그림을 삽입 하기 쉽습니다. 그림 조직도 레이아웃의 SmartArt 그래픽 만들기 도움말 그림이 있는 조직도 만들기를 참조 합니다.
채우기는 도형의 내부 합니다. 모든 도형에 그림 채우기를 추가 하 고 SmartArt 그래픽의 일부 도형은 그림 개체 틀 수 있도록 설계 되었습니다. 그림 개체 틀 도형이 있는 레이아웃을 사용 하 여 그림 개체 틀 전체 SmartArt 그래픽에서 작동 하도록 설계 때문에 전문가 수준의 SmartArt 그래픽을 얻을 수 있습니다.
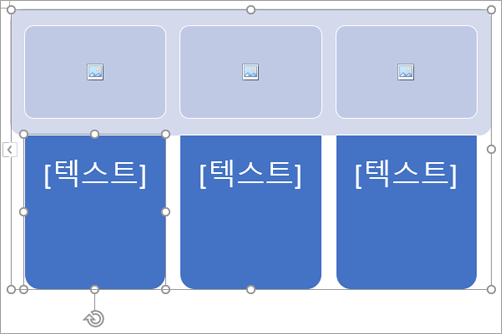
개별 도형에 그림을 추가할 수 또는 SmartArt 그래픽의 배경 전체에 그림을 추가할 수 있습니다. 대부분의 셰이프 [텍스트]를읽는 텍스트 개체 틀을 포함 합니다. 텍스트 개체 틀이 포함 된 도형에 그림을 추가할 때 텍스트에 대 한 개체 틀 도형에 남아 있습니다. 텍스트 개체 틀 인쇄 되거나 프레젠테이션에 표시 되지 않습니다.
텍스트 개체 틀을에서 제거 하려면 도형 SmartArt 그래픽을 편집 하는 경우를 표시 되지 않도록 도형을 클릭, 일부 텍스트를 입력, 셰이프를 바깥쪽을 클릭 한 다음 셰이프를 다시 클릭 및 추가 된 텍스트를 삭제 합니다.
그림 개체 틀을 삭제할 수 없지만 표시 되지 않도록 채우기를 적용할 수 있습니다. 하는 경우 그림을 추가 하 고 나중에 삭제, 그림 개체 틀을 반환 합니다. 그림 개체 틀 복사할 수 없습니다 하 고 인쇄 되지 않습니다 프레젠테이션의 표시 되지 않습니다.
일부 SmartArt 그래픽 그림 자리 표시 자가 포함 됩니다. 그림 개체 틀 되어 있지 않은 레이아웃을 선택 하면 도형 또는 다른 레이아웃으로 전환하려면 그림 채우기를 추가할 수 있습니다.
-
SmartArt 그래픽 도형 안에 그림 개체 틀의 가운데를 클릭 합니다.
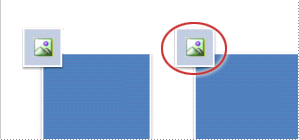
-
그림 삽입 상자에서 온라인으로 또는 편리한 아이콘 모음에서 파일을 사용 하려는 그림 찾기
-
그림 또는 아이콘을 클릭 한 다음 삽입을 클릭 합니다.
-
그림의 속성을 삽입 한 후 편집 하려면 그림을 마우스 오른쪽 단추로 클릭 하 고 도형 서식을클릭 다음 중 하나를 수행 합니다.
-
그림 서식 창의 그림 색, 밝기 또는 대비를 조정 하는 옵션을 찾으려면 그림 아이콘을 클릭 합니다.
-
그림 서식 창의 채우기 & 선 아이콘을 클릭 한 투명도 조정 하 고 그림을 원하는 위치로 이동 하는 옵션을 찾으려면 입력 을 클릭 합니다.
-
참고: 단일 SmartArt 그래픽 도형에 여러 개의 그림을 추가 하려면 그림을 저장 하거나 추가 하기 전에 복사 하는 단일 그림으로 그룹화 합니다.
-
SmartArt 그래픽 도형 그림 채우기를 추가 하려면 클릭 합니다.
같은 채우기를 여러 셰이프를 추가 하려면 첫 번째 셰이프를 선택 하 고 키를 누릅니다 하 고 ctrl 키를 누른 채 다른 도형을 선택 합니다.
-
서식 탭의 SmartArt 도구도형 채우기옆에 있는 화살표를 클릭 합니다.
SmartArt 도구 또는 서식 탭이 보이지 않으면 SmartArt 그래픽 선택 되어 있는지 확인 합니다.
-
그림을 클릭을 사용 하 여 그림 파일을 클릭 하 고 삽입을 클릭 한 다음 그림이 있는 폴더를 찾습니다.
참고: 여러 도형을 선택 하 고 그림 채우기를 적용 하는 경우 각 도형 전체 그림으로 채워집니다. 그림 선택된 된 셰이프를 간 합니다.
-
그림을 삽입 한 후 변경 하려면 그림을 마우스 오른쪽 단추로 클릭 하 고 도형 서식을클릭 다음 중 하나를 수행 합니다.
-
가운데 맞춤, 늘이기, 또는 그림 축소: 그림 서식 창의 그림을 이동 하려면 오프셋 옵션을 찾으려면 & 선 채우기 아이콘을 클릭 합니다.
-
그림을 통해 볼 수는 어느 정도 변경 하려면: 그림 서식 창의 채우기 & 선 아이콘을 클릭 한 다음 채우기를 클릭 합니다. 투명도 슬라이더를 이동 하거나 슬라이더 옆에 있는 상자에 숫자를 입력 합니다.
-
참고: 단일 SmartArt 그래픽 도형에 여러 개의 그림을 추가 하려면 그림을 저장 하거나 추가 하기 전에 복사 하는 단일 그림으로 그룹화 합니다.
-
이미지 또는 사용 하 여 원하는 그림을 복사 합니다.
-
그림을 붙여 넣을 SmartArt 그래픽에서 도형을 클릭 합니다.
여러 도형에 같은 그림을 추가 하려면 첫 번째 셰이프를 선택 하 고 키를 누릅니다 하 고 ctrl 키를 누른 채 다른 도형을 선택 합니다.
-
홈 탭에서 붙여넣기를 클릭 합니다.
-
그림을 삽입 한 후 변경 하려면 그림을 마우스 오른쪽 단추로 클릭 하 고 도형 서식을클릭 다음 중 하나를 수행 합니다.
-
가운데 맞춤, 늘이기, 또는 그림 축소: 그림 서식 창의 그림을 이동 하려면 오프셋 옵션을 찾으려면 & 선 채우기 아이콘을 클릭 합니다.
-
그림을 통해 볼 수는 어느 정도 변경 하려면: 그림 서식 창의 채우기 & 선 아이콘을 클릭 한 다음 채우기를 클릭 합니다. 투명도 슬라이더를 이동 하거나 슬라이더 옆에 있는 상자에 숫자를 입력 합니다.
-
참고: 단일 SmartArt 그래픽 도형에 여러 개의 그림을 추가 하려면 그림을 저장 하거나 추가 하기 전에 복사 하는 단일 그림으로 그룹화 합니다.
-
배경 그림을 추가할 SmartArt 그래픽의 테두리를 마우스 오른쪽 단추로 클릭 하 고 개체 서식을클릭 합니다.
-
도형 서식 창에서 채우기 & 선 아이콘, 채우기클릭 한 다음 그림 또는 질감 채우기를 클릭 합니다.
-
삽입에서 다음 중 하나를 클릭 합니다.
-
파일에서 그림을 삽입 하려면 파일을 사용 하 여 그림 파일을 클릭 한 다음 삽입을 클릭 하려는 그림이 있는 폴더를 찾습니다.
-
클립보드에 복사한 그림을 삽입 하려면 클립보드를 클릭 합니다.
-
그림을 찾으려면 사용 가능한 온라인, 온라인을 클릭 합니다.
-
-
그림을 삽입 한 후 변경 하려면 그림을 마우스 오른쪽 단추로 클릭 하 고 도형 서식을클릭 다음 중 하나를 수행 합니다.
-
가운데 맞춤, 늘이기, 또는 그림 축소: 그림 서식 창의 그림을 이동 하려면 오프셋 옵션을 찾으려면 & 선 채우기 아이콘을 클릭 합니다.
-
그림을 통해 볼 수는 어느 정도 변경 하려면: 그림 서식 창의 채우기 & 선 아이콘을 클릭 한 다음 채우기를 클릭 합니다. 투명도 슬라이더를 이동 하거나 슬라이더 옆에 있는 상자에 숫자를 입력 합니다.
-
참고: 단일 SmartArt 그래픽 도형에 여러 개의 그림을 추가 하려면 그림을 저장 하거나 추가 하기 전에 복사 하는 단일 그림으로 그룹화 합니다.
채우기는 도형의 내부 합니다. 모든 도형에 그림 채우기를 추가 하 고 SmartArt 그래픽의 일부 도형은 그림 개체 틀 수 있도록 설계 되었습니다. 그림 개체 틀 도형이 있는 레이아웃을 사용 하 여 그림 개체 틀 전체 SmartArt 그래픽에서 작동 하도록 설계 때문에 전문가 수준의 SmartArt 그래픽을 얻을 수 있습니다.
개별 도형에 그림을 추가할 수 또는 SmartArt 그래픽의 배경 전체에 그림을 추가할 수 있습니다. 대부분의 셰이프 [텍스트]를읽는 텍스트 개체 틀을 포함 합니다. 텍스트 개체 틀이 포함 된 도형에 그림을 추가할 때 텍스트에 대 한 개체 틀 도형에 남아 있습니다. 텍스트 개체 틀 인쇄 되거나 프레젠테이션에 표시 되지 않습니다.
텍스트 개체 틀을에서 제거 하려면 도형 SmartArt 그래픽을 편집 하는 경우를 표시 되지 않도록 도형을 클릭, 일부 텍스트를 입력, 셰이프를 바깥쪽을 클릭 한 다음 셰이프를 다시 클릭 및 추가 된 텍스트를 삭제 합니다.
그림 개체 틀을 삭제할 수 없지만 표시 되지 않도록 채우기를 적용할 수 있습니다. 하는 경우 그림을 추가 하 고 나중에 삭제, 그림 개체 틀을 반환 합니다. 그림 개체 틀 복사할 수 없습니다 하 고 인쇄 되지 않습니다 프레젠테이션의 표시 되지 않습니다.
일부 SmartArt 그래픽 그림 자리 표시 자가 포함 됩니다. 그림 개체 틀 되어 있지 않은 레이아웃을 선택 하면 도형 또는 다른 레이아웃으로 전환하려면 그림 채우기를 추가할 수 있습니다.
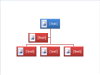
-
SmartArt 그래픽의 도형 안에 그림 개체 틀을 클릭 합니다.
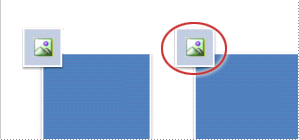
-
사용 하 여 그림 파일을 클릭 한 다음 삽입을 클릭 하려는 그림이 있는 폴더를 찾습니다.
-
그림의 속성을 삽입 한 후 편집 하려면 그림을 마우스 오른쪽 단추로 클릭 하 고 도형 서식을클릭 다음 중 하나를 수행 합니다.
-
그림 창에서 색, 밝기 또는 대비를 조정 합니다.
-
채우기를클릭 하 고 채우기 창에서 늘이기 또는 투명도 옵션을 조정 합니다.
-
참고: 단일 SmartArt 그래픽 도형에 여러 개의 그림을 추가 하려면 그림을 저장 하거나 추가 하기 전에 복사 하는 단일 그림으로 그룹화 합니다.
-
그림 채우기에 추가할 SmartArt 그래픽에서 도형을 클릭 합니다.
같은 채우기를 여러 셰이프를 추가 하려면 첫 번째 셰이프를 선택 하 고 키를 누릅니다 하 고 ctrl 키를 누른 채 다른 도형을 선택 합니다.
-
SmartArt 도구아래의 서식 탭의 도형 스타일 그룹에서 도형 채우기옆에 있는 화살표를 클릭 합니다.

SmartArt 도구나 서식 탭이 보이지 않으면 SmartArt 그래픽을 선택했는지 확인합니다.
-
그림을 클릭을 사용 하 여 그림 파일을 클릭 하 고 삽입을 클릭 한 다음 그림이 있는 폴더를 찾습니다.
참고: 여러 도형을 선택 하 고 그림 채우기를 적용 하는 경우 각 도형 전체 그림으로 채워집니다. 그림 선택된 된 셰이프를 간 합니다.
-
가운데 맞춤, 늘이기, 또는 그림 축소, 늘이기 옵션을 조정 합니다.
-
그림을 통해 볼 수는 어느 정도 지정 하려면 투명도 슬라이더를 이동 하거나 슬라이더 옆에 있는 상자에 숫자를 입력 합니다.
참고: 단일 SmartArt 그래픽 도형에 여러 개의 그림을 추가 하려면 그림을 저장 하거나 추가 하기 전에 복사 하는 단일 그림으로 그룹화 합니다.
-
이미지 또는 사용 하 여 원하는 그림을 복사 합니다.
-
그림으로 붙여 넣을 SmartArt 그래픽에서 도형을 클릭 합니다.
여러 도형에 같은 그림을 추가 하려면 첫 번째 셰이프를 선택 하 고 키를 누릅니다 하 고 ctrl 키를 누른 채 다른 도형을 선택 합니다.
-
홈 탭의 클립보드 그룹에서 붙여넣기를 클릭합니다.
-
가운데 맞춤, 늘이기, 또는 그림 축소, 늘이기 옵션을 조정 합니다.
-
그림을 통해 볼 수는 어느 정도 지정 하려면 투명도 슬라이더를 이동 하거나 슬라이더 옆에 있는 상자에 숫자를 입력 합니다.
참고: 단일 SmartArt 그래픽 도형에 여러 개의 그림을 추가 하려면 그림을 저장 하거나 추가 하기 전에 복사 하는 단일 그림으로 그룹화 합니다.
-
배경 그림을 추가 하려는 SmartArt 그래픽의 테두리를 마우스 오른쪽 단추로 클릭 하 고 개체 서식을클릭 합니다.
-
채우기를 클릭한 다음 그림 또는 질감 채우기를 클릭합니다.
-
삽입에서 다음 중 하나를 클릭 합니다.
-
파일에서 그림을 삽입 하려면 파일을 사용 하 여 그림 파일을 클릭 한 다음 삽입을 클릭 하려는 그림이 있는 폴더를 찾습니다.
-
클립보드에 복사한 그림을 삽입 하려면 클립보드를 클릭 합니다.
-
-
가운데 맞춤, 늘이기, 또는 그림 축소, 늘이기 옵션을 조정 합니다.
-
그림을 통해 볼 수는 어느 정도 지정 하려면 투명도 슬라이더를 이동 하거나 슬라이더 옆에 있는 상자에 숫자를 입력 합니다.
-
도형 서식 대화 상자에서 닫기를클릭 합니다.
참고: 단일 SmartArt 그래픽 도형에 여러 개의 그림을 추가 하려면 그림을 저장 하거나 추가 하기 전에 복사 하는 단일 그림으로 그룹화 합니다.










