그룹에 참가 하면 그룹 사서함, 일정, OneNote 전자 필기장 및 팀 사이트에 액세스할 수 있습니다. 권한은 자동으로 처리 되므로 모임이 나 대화가 누락 되는 것을 걱정 하지 않아도 됩니다.
참가할 그룹 검색
-
홈 탭에서 그룹 찾아보기를선택 합니다.

-
검색 상자에 그룹 이름을 입력 하거나 목록을 스크롤하여 원하는 항목을 찾습니다.
-
참가를 클릭합니다.
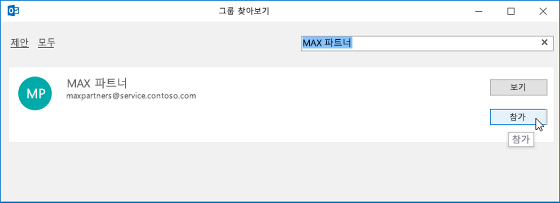
비공개 그룹인 경우 그룹 관리자에게 요청이 전송되며, 요청을 받은 관리자는 요청을 수락 또는 거부할 수 있습니다.
전자 메일에서 그룹에 참가
-
구성원이 아닌 그룹의 전자 메일 메시지를 받고 그룹에 참가 하기로 결정 한 경우 읽기 창의 오른쪽 모서리에 있는 그룹 머리글에서 참가 를 선택 합니다.
비공개 그룹인 경우에는 대신 참가 요청이 표시되고 참가 이유를 입력하라는 메시지가 표시됩니다.
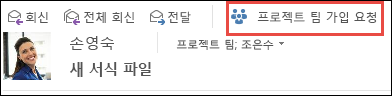
-
비공개 그룹에 참가하려는 경우에는 요청이 수락될 때까지 또는 그룹 관리자가 추가할 때까지 기다립니다.
-
그룹에 가입한 후에는 그룹의 받은 편지 함으로 이동 하는 바로 가기 키 및 자세한 구성원 자격 상태를 확인할 수 있습니다.
구성원으로 추가 된 그룹으로 이동
-
그룹에 추가되면 전자 메일 알림을 받습니다. 전자 메일을 열고 그룹으로 이동 링크를 클릭합니다.
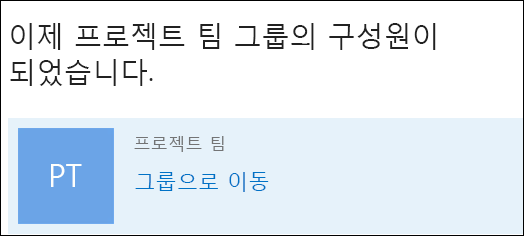
-
리본 메뉴의 옵션을 사용하여 대화를 시작하거나 구성원 자격 상태 등을 변경합니다.
-
전자 메일 알림의 그룹 탐색 섹션으로 이동 하 여 대화를 비롯 하 여 그룹의 일정 및 파일을 볼 수도 있습니다.
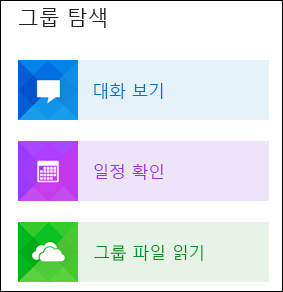
사용자가 만들었거나 초대받은 그룹은 모두 왼쪽 탐색 모음의 그룹 아래에 있습니다. 그룹 이름을 클릭하면 해당 그룹에 액세스할 수 있습니다. 그런 다음 대화에 참여 하거나 리본 메뉴의 옵션을 사용 하 여 파일, 일정, 전자 필기장 및 기타 정보에 액세스할 수 있습니다.
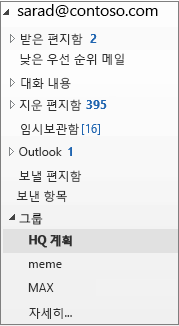
참고: 지침과 일치하지 않는 경우 웹용 Outlook의 이전 버전을 사용하고 있을 수 있습니다 클래식 웹용 Outlook에 대한 지침을 참조하세요.
그룹에 가입
-
왼쪽 창의 그룹에서 검색 그룹을 선택 합니다.
-
검색 상자에 검색 용어를 입력 하 고 enter 키를 누릅니다.
-
그룹이 공개 인 경우 참가 를 선택 하 고 그룹이 비공개 이면 참가 하도록 요청 합니다.
-
그룹에 가입한 후에는 시작 하는 데 도움이 되는 중요 한 정보 및 링크가 포함 된 환영 메시지를 받게 됩니다. 공용 그룹인 경우 바로 메시지를 받게 됩니다. 비공개 그룹인 경우 그룹 소유자에 의해 승인 된 후에도 환영 메시지가 표시 됩니다.
다른 사용자를 그룹에 가입 하도록 초대
-
왼쪽 창에서 다른 사용자를 초대 하려는 그룹을 선택 합니다. 학교 또는 조직에서 사람을 초대만 할 수 있습니다. 조직 외부에서 게스트를 초대 하려는 경우 그룹에 게스트 추가를 참조 하세요.
-
메시지 목록 위에 있는 그룹 제목 또는 그림을 선택 합니다.
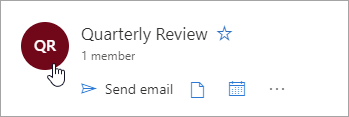
-
정보 탭에서 다른 사용자 초대를 선택 합니다.
-
또는 구성원 탭을 선택한 다음 구성원 추가를 선택 합니다.
클래식 웹용 Outlook에 대한 지침
그룹에 가입
-
왼쪽 창의 그룹에서 검색을 선택 합니다. ( 검색을 표시 하지 않는 경우 그룹 목록 맨 아래에 있는 자세히 를 클릭 합니다.) 모든 그룹을 표시 한 후에는 검색 링크가 표시 됩니다.
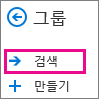
-
사용할 수 있는 모든 그룹은 알파벳 순으로 나열 됩니다. 원하는 항목을 선택 하 고 참가를 클릭 합니다. 공용 인 그룹인 경우 확인 메시지가 표시 되 고 즉시 구성원이 됩니다. 그룹이 비공개 이면 > 보내기에 참가 하는 이유를 입력 합니다.
팁:
-
그룹이 비공개 인지 여부를 한눈에 알 수 있는 방법 이 예제와 같이 그룹 카드의 맨 위에 언급 되어 있습니다.
-

그룹에 가입한 후에는 시작 하는 데 도움이 되는 중요 한 정보 및 링크가 포함 된 환영 메시지를 받게 됩니다. 공용 그룹인 경우 바로 메시지를 받게 됩니다. 비공개 그룹인 경우 그룹 소유자에 의해 승인 된 후에도 환영 메시지가 표시 됩니다.
-
다른 사용자를 그룹에 가입 하도록 초대
-
왼쪽 창에서 다른 사용자를 초대 하려는 그룹을 선택 합니다. 학교 또는 조직에서 사람을 초대만 할 수 있습니다. 조직 외부에서 게스트를 초대 하려는 경우 그룹에 게스트 추가를 참조 하세요.
-
다음 중 하나를 수행합니다.
-
메뉴 모음에서 다른 그룹 작업 을 선택 하

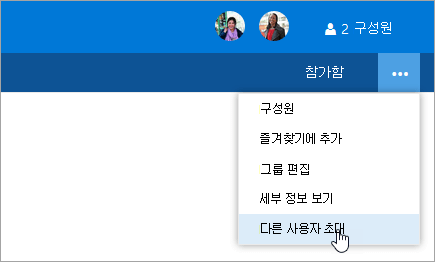
-
페이지 맨 위에 있는 그룹의 이름을 선택 하 고 기타 작업 을 선택 하

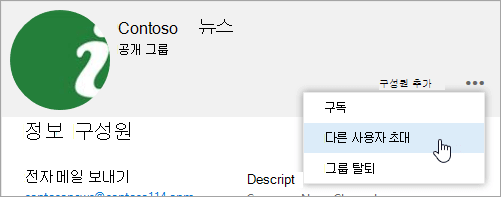
-
-
다음 중 하나를 수행합니다.
-
복사 를 선택 하 여 그룹에 대 한 링크를 클립보드에 복사 합니다. 메시지에 링크를 붙여 넣어 다른 사람과 공유 합니다.
-
전자 메일 을 선택 하 여 그룹에 가입 하는 링크가 포함 된 작성 창을 엽니다.
-
Outlook mobile에서 그룹을 연결 하는 방법에 대 한 지침은 outlook 모바일 앱에서 그룹 사용을 참조 하세요.










