프로젝트가 왔다가 가는 것처럼 그룹 구성원도 왔다가 갑니다. 따라서 그룹의 수명 동안 구성원을 추가하고 제거해야 할 것입니다. 그룹 소유자를 추가하거나 제거해야 할 수도 있습니다.
그룹의 모든 구성원은 다른 사용자를 그룹에 초대할 수 있지만, 그룹 소유자만 구성원을 제거할 수 있습니다. 그룹 소유자는 일반적으로 그룹을 만든 사용자이지만, 다른 사용자에게 이 역할을 할당할 수도 있습니다. 그룹 중 하나를 사용할 수 없는 경우 그룹에는 두 명 이상의 소유자가 있어야 합니다.
게스트 구성원을 포함하여 구성원을 추가하거나 제거하는 방법에 대한 지침을 보려면 사용 중인 Outlook 버전에 해당하는 탭을 선택하세요.
참고: 새 Windows용 Outlook의 많은 기능은 웹용 Outlook 동일하거나 유사하게 작동합니다. 새 환경을 사용하려는 경우 새 Windows용 Outlook 시작을 검사.
그룹에 구성원 추가하기
-
Windows용 Outlook을 엽니다.
-
왼쪽 폴더 창의 그룹에서 그룹을 선택합니다.
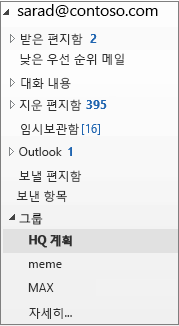
-
그룹 리본에서 구성원 추가를 선택합니다.
-
구성원 추가 상자에서 전체 이름 또는 전자 메일 주소를 사용하여 조직 내 사용자를 검색한 다음 추가할 이름을 선택합니다.
-
확인을 클릭합니다.
참고: 주소록을 사용하여 그룹 멤버십을 편집할 수 없습니다. 주소록을 사용하여 구성원을 추가하거나 제거하려고 하면 오류가 표시될 수 있습니다.
그룹에 게스트 추가하기
그룹에 외부 사용자라고도 하는 게스트를 추가하는 경우 게스트에게 그룹 내의 모든 정보에 대한 액세스 권한을 부여하게 됩니다. 여기에는 전자 메일, 일정, 프로젝트 노트, 프로젝트 파일 및 프로젝트 계획이 포함됩니다. 게스트는 Outlook의 탐색 창에서 그룹 노드를 볼 수는 없지만, 받은 편지함을 통해 그룹 전자 메일과 파일에 대한 링크를 받습니다.
이 예제에서와 같이 게스트 사용자가 그룹에 포함된 경우 그룹 머리글에 표시합니다.
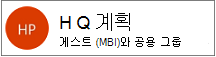
그룹에 참가하도록 게스트를 초대하면 해당 사용자는 그룹에 추가되었다는 전자 메일을 받게 됩니다. 받은 편지함에 그룹 대화와 일정 이벤트를 받기 시작합니다. 하지만 게스트 구성원에게는 그룹에서 볼 수 있는 항목과 수행할 수 있는 작업에 제한이 있습니다. 예를 들어, 게스트는 다음을 할 수 없습니다.
-
그룹 소유자 되기
-
전체 주소 목록 보기
-
그룹 구성원 연락처 카드의 모든 정보 보기
-
그룹의 멤버십 보기
그룹 소유자는 언제든지 게스트 액세스 권한을 해지할 수 있습니다.
그룹에 게스트를 추가하려면 다음을 수행합니다.
-
Windows용 Outlook을 엽니다.
-
왼쪽 폴더 창의 그룹에서 그룹을 선택합니다.
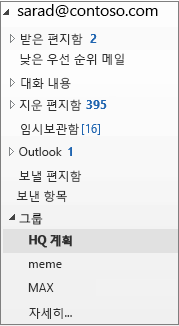
-
그룹 리본에서 구성원 추가를 선택합니다.
-
구성원 추가 상자에서 게스트의 전자 메일 주소를 입력하고 Enter 키를 누릅니다.
-
확인을 선택합니다.
그룹에서 구성원 제거하기
그룹 소유자만 구성원을 제거할 수 있습니다.
-
왼쪽 폴더 창의 그룹에서 그룹을 선택합니다.
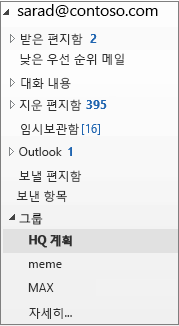
-
리본에서 그룹 편집을 선택합니다.
-
그룹 편집 상자에서 제거하려는 구성원의 이름을 가리키고 X를 클릭합니다.
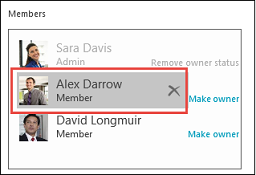
참고: 이 기능은 Microsoft 365 구독을 사용하는 Office 참가자에게 제공됩니다. Microsoft 365 구독자인 경우 최신 Office 버전을 보유하고 있는지 확인합니다.
그룹에 구성원 추가하기
-
Mac용 Outlook을 엽니다.
-
구성원을 추가할 그룹의 그룹 카드를 엽니다.
-
구성원을 선택합니다.
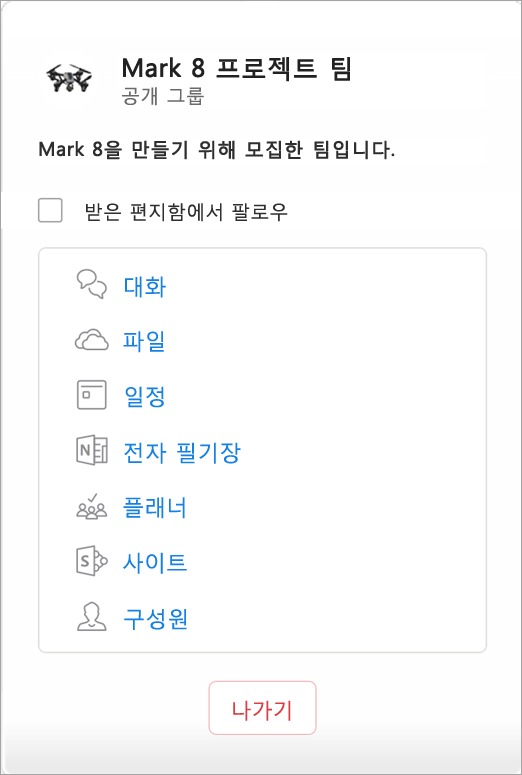
-
하나 이상의 이름 또는 전자 메일 주소를 입력하거나 목록에서 구성원을 선택합니다. 학교나 조직 외부의 사용자인 게스트를 그룹에 추가할 수 있습니다.
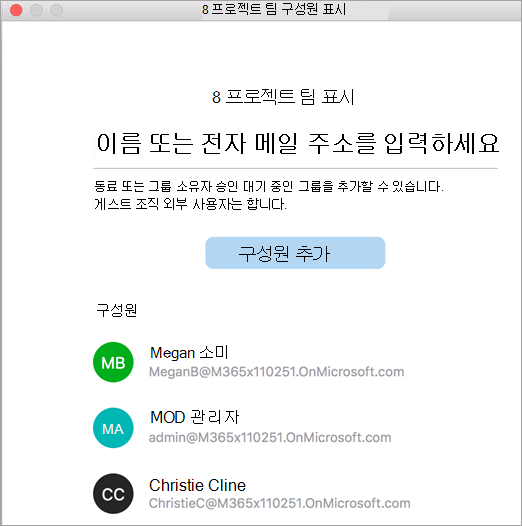
-
구성원 추가를 선택합니다.
그룹에서 구성원 제거하기
-
Mac용 Outlook을 엽니다.
-
구성원을 제거할 그룹의 그룹 카드를 엽니다. 그룹 소유자만 구성원을 제거할 수 있습니다.
-
구성원을 선택합니다.
-
그룹에서 제거할 사람 이름 옆에 있는 X를 클릭합니다.
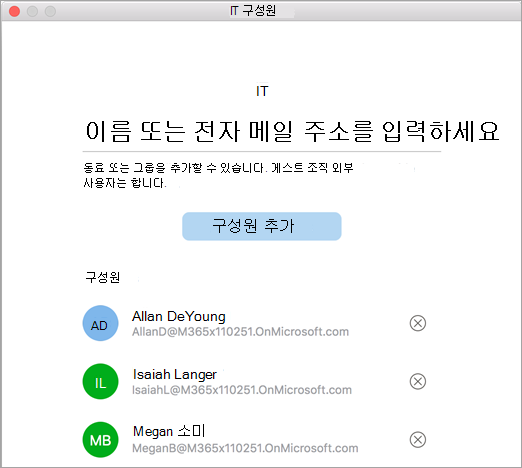
-
제거를 선택합니다.
그룹에 구성원 추가하기
-
Outlook 모바일 앱을 엽니다.
-
폴더 창에서 그룹을 선택합니다.
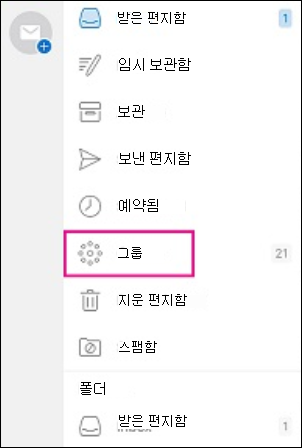
-
구성원을 추가할 그룹의 이름을 탭합니다.
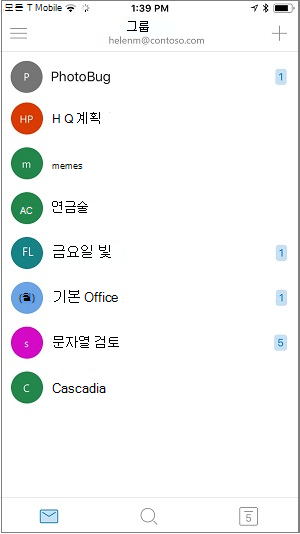
-
그룹 이름을 탭하여 그룹 세부 정보 페이지로 이동합니다.
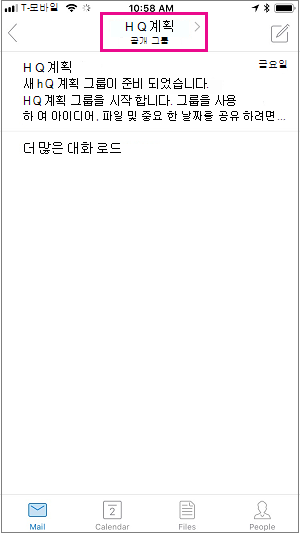
-
구성원 목록 아래에서 모두 보기 링크를 탭합니다.
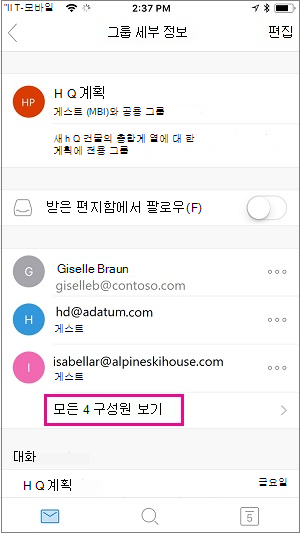
-
구성원 페이지에서 추가를 탭합니다.
-
하나 이상의 이름 또는 전자 메일 주소를 입력하거나 목록에서 구성원을 선택합니다. 학교 또는 조직 외부의 구성원은 이름 아래에 "게스트"가 표시됩니다.
-

그룹에서 구성원 제거하기
그룹 소유자만 구성원을 제거할 수 있습니다.
-
Outlook 모바일 앱을 엽니다.
-
폴더 창에서 그룹을 선택합니다.
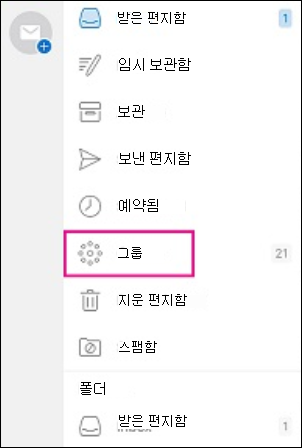
-
구성원을 제거할 그룹의 이름을 탭합니다.
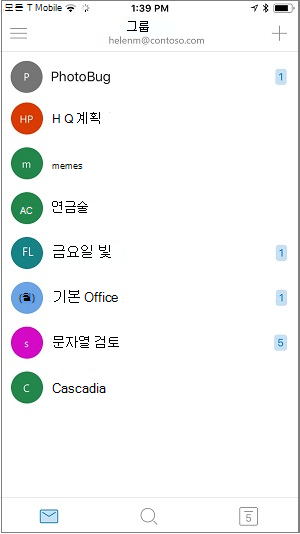
-
그룹 이름을 탭하여 그룹 세부 정보 페이지로 이동합니다.
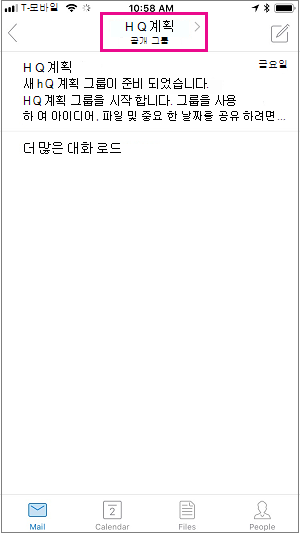
-
그룹 세부 정보 페이지에서 그룹에서 제거할 사람 이름 옆에 있는 . . . 를 탭합니다.
-
그룹에서 제거를 탭합니다.










