List, Record 또는 Table과 같은 구조화된 열의 경우 열과 관련된 값이 있습니다. 구조화된 열에는 열 머리글에 확장 아이콘 
구조화된 열에는 다음 세 가지 유형이 있습니다.
-
목록 값 목록을 저장합니다(예: { 1, 2, 5, 10 } 또는 { "hello", "hi", "good bye" }). 셀의 List 값은 가장 간단한 구조화된 열이며 테이블 관계가 없습니다.
-
레코드 그룹화된 명명된 필드 집합을 단위로 저장합니다. 예를 들어 [ FirstName = "Joe", LastName = "Smith", Birthdate = #date(2010, 1, 2) ]. 셀의 Record 값은 현재 또는 기본 테이블과의 일대일 테이블 관계를 나타냅니다.
-
테이블 기본 테이블인 현재 데이터와 보조 관계가 있는 테이블을 저장합니다. 셀의 Table 값은 현재 또는 기본 테이블과의 일대다 관계를 나타냅니다.
Record 및 Table 구조적 열은 OData 피드에서 외래 키 연결이 있는 엔터티 또는 SQL Server 데이터베이스의 외래 키 관계와 같은 관계형 모델이 있는 데이터 원본의 관계를 나타냅니다.
확장

기본 테이블에는 A 와 B 열이 있습니다.

관련 테이블에는 C 열이 있습니다.
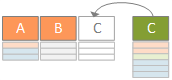
확장 작업은 C 열을 포함하도록 기본 테이블을 확장하고 C 열이 포함된 보조 및 관련 테이블의 관련 값이 있는 기본 테이블을 확장합니다.
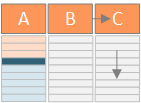
요약하자면 테이블 구조화된 열을 확장하면 데이터 미리 보기의 다른 열과 함께 값이 표시됩니다. 기본 테이블과 관련 테이블을 결합하는 방법에 대한 자세한 내용은 여러 데이터 원본을 결합하는 방법 알아보기를 참조하세요.
이 예제에서 확장 작업은 order 테이블을 확장하여 Order_Details.ProductID, Order_Details.UnitPrice 및 Order_Details.Quantity 열을 포함하여 기본 테이블 Order 행 및 관련 테이블 Order_Details 행을 결합합니다.
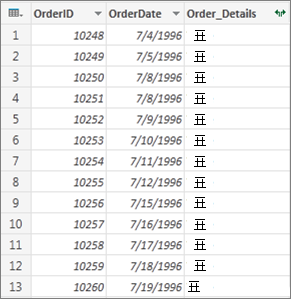
-
쿼리를 열려면 Power Query 편집기 이전에 로드한 쿼리를 찾고 데이터에서 셀을 선택한 다음 쿼리 > 편집을 선택합니다. 자세한 내용은 Excel에서 쿼리 만들기, 로드 또는 편집을 참조하세요.
참고 쿼리에는 관계에 조인된 테이블이 두 개 이상 있어야 합니다. 자세한 내용은 쿼리 병합을 참조하세요.
-
구조화된 열의 열 머리글에서 확장 아이콘(

-
열 이름 드롭다운 목록에서 원하는 열을 선택하고 원하지 않는 열을 지웁니다.
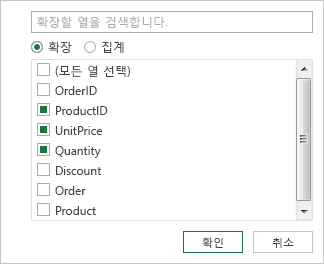
-
확인을 선택합니다.
결과
이제 테이블에 3단계에서 선택한 각 열에 대한 새 열이 포함됩니다.
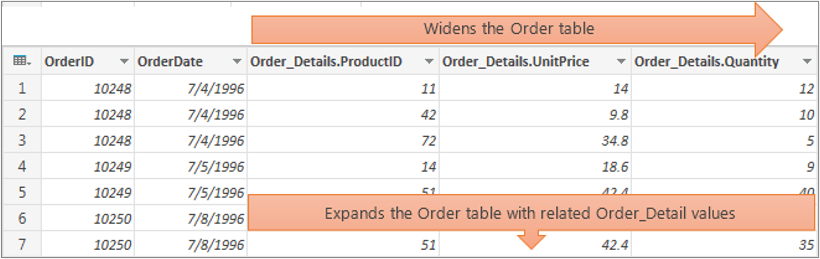
레코드 구조화된 열을 확장하면 데이터 미리 보기에서 값이 새 열로 표시됩니다. 확장하지 않고 워크시트에 쿼리를 로드하면 열의 각 셀에 대해 [Record] 자리 표시자 값이 표시됩니다.
-
쿼리를 열려면 Power Query 편집기 이전에 로드한 쿼리를 찾고 데이터에서 셀을 선택한 다음 쿼리 > 편집을 선택합니다. 자세한 내용은 Excel에서 쿼리 만들기, 로드 또는 편집을 참조하세요.
-
열을 확장하지 않고 특정 값을 보려면 Record 값이 있는 구조화된 열에서 값을 선택합니다. 예:
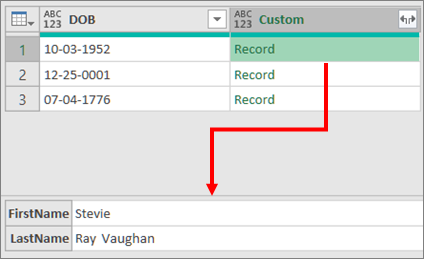
-
구조화된 열의 열 머리글에서 확장 아이콘(

-
열 이름 드롭다운 목록에서 원하는 열을 선택하고 원하지 않는 열을 지웁니다.
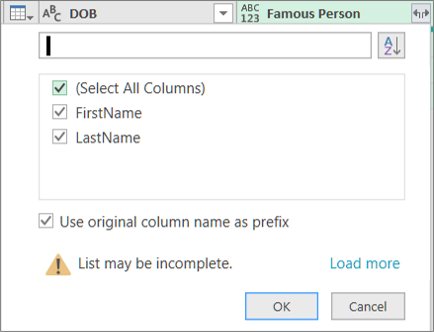
-
확인을 선택합니다.
결과
이제 테이블에는 4단계에서 선택한 각 열에 대한 새 열이 포함됩니다.

목록 구조화된 열을 확장하면 데이터 미리 보기에서 값이 새 열로 표시됩니다. 확장하지 않고 워크시트에 쿼리를 로드하면 열의 각 셀에 대해 [List] 자리 표시자 값이 표시됩니다.
-
쿼리를 열려면 Power Query 편집기 이전에 로드한 쿼리를 찾고 데이터에서 셀을 선택한 다음 쿼리 > 편집을 선택합니다. 자세한 내용은 Excel에서 쿼리 만들기, 로드 또는 편집을 참조하세요.
-
열을 확장하지 않고 특정 값을 보려면 List 값이 있는 구조화된 열에서 값을 선택합니다. 예:
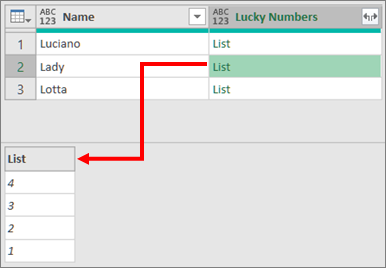
-
구조화된 열의 열 머리글에서 확장 아이콘(

-
다음 중 하나를 실행합니다.
-
각 목록 값에 대한 행을 만들려면 새 행으로 확장을 선택합니다.
-
구분 기호로 구분된 텍스트 값 목록을 만들려면 값 추출을 선택합니다.
-
-
확인을 선택합니다.
새 행으로 확장 결과
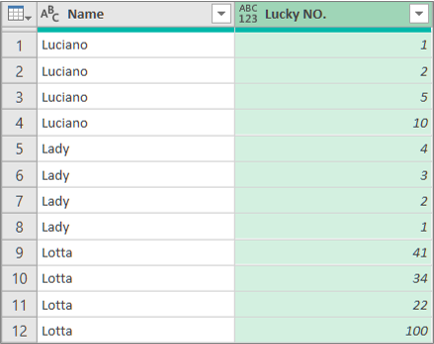
세미콜론을 사용하여 값 추출 결과(구분 기호로 ;)
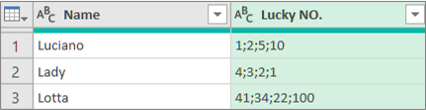
Power Query 편집기 리본에서 다음 추가 명령을 사용하여 구조화된 열을 사용할 수 있습니다.
-
홈 > 변환을 선택한 다음, 구조적 열 그룹에서 다음 명령 중 하나를 선택합니다.
확장 구조화된 열(목록, 레코드 또는 테이블)을 현재 쿼리 테이블의 새 열과 행으로 승격합니다. 이 명령은 확장

집계 Sum 및 Count를 비롯한 집계 함수를 사용하여 테이블 구조화된 열의 값을 요약합니다. 이 명령은 확장
값 추출 지정된 구분 기호를 사용하여 단일 텍스트 값으로 결합하여 구조화된 List 열의 값을 추출합니다.
참고: 테이블 구조화된 열과 함께 숫자 열 그룹(변환> 통계 선택)에서 통계 명령을 사용할 수도 있습니다. Power Query 편집기 리본 메뉴의 목록 도구 아래에 있는 변환 컨텍스트 탭의 숫자 목록 그룹에 있는 통계 명령과 동일한 집계 함수 목록이 있습니다.
드릴다운 명령을 사용하여 Power Query 편집기 리본의 목록 도구 아래에 변환 컨텍스트 탭을 표시하고 구조화된 열로 작업할 추가 명령을 표시할 수 있습니다. 이 변환 탭을 Power Query 편집기 리본에서 정기적으로 사용할 수 있는 다른 변환 탭과 혼동하지 마세요.
-
열 머리글을 마우스 오른쪽 단추로 클릭한 다음 드릴다운을 선택합니다.
-
목록 또는 레코드를 테이블로 변환하려면 목록 도구에서 변환> 테이블로변환 을 선택합니다.
-
위쪽, 아래쪽 또는 항목 범위를 유지하려면 목록 도구에서 변환 > 항목 유지를 선택합니다.
-
위쪽, 아래쪽 또는 대체 항목을 제거하려면 목록 도구에서 변환 > 항목 제거를 선택합니다.
-
중복 값을 제거하려면 목록 도구에서 변환 > 중복 제거를 선택합니다. 자세한 내용은 중복 행 유지 또는 제거를 참조하세요.
-
항목을 되돌리려면 목록 도구에서 변환 > 역방향 항목을 선택합니다.
-
데이터를 정렬하려면 목록 도구에서 오름차순


-
다양한 통계를 표시하려면 목록 도구 에서 변환 > 통계를 선택합니다. 다음 통계를 사용할 수 있습니다. 합계, 최소값, 최대값, 중앙값, 평균, 표준, 편차, 값 수 및 고유 값 개수입니다. 자세한 내용은 열에서 데이터 집계를 참조하세요.










