실행 창 또는 Windows 파일 시스템에서 공유 폴더로 이동할 수 있습니다.
실행 창에서 공유 폴더로 이동
실행 창에서 공유 폴더로 이동 하려면 작업 영역 창에서 해당 폴더를 두 번 클릭 합니다.
팁: 작업 영역 목록을 유형별로정렬 하 여 실행 창에서 공유 폴더 끼리 그룹화 할 수 있습니다. 작업 창에서 보기 탭을 클릭 한 다음 작업 영역 드롭다운 메뉴에서 입력 을 클릭 합니다.
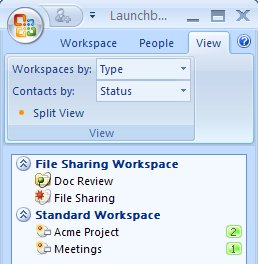
초대를 통해 받은 공유 폴더로 처음 탐색 하는 경우 동기화 할 폴더를 선택 하거나 만들어야 하 고 초기 다운로드 설정 (자동 또는 수동)을 지정 하 라는 메시지가 표시 됩니다.
Windows 파일 시스템에서 공유 폴더로 이동
운영 체제가 Windows XP 인 경우 Windows 파일 시스템에서 공유 폴더를 클릭 한 다음 Windows 도구 모음에서 폴더 동기화 단추를 클릭 하 여 공유 폴더 도구 모음을 표시할 수 있습니다.
운영 체제가 Windows Vista 인 경우 공유 폴더를 클릭 하 고 보기 메뉴를 클릭 한 다음 탐색 창을클릭 하 고 SharePoint Workspace 폴더 동기화를 클릭 하면 됩니다. 공유 폴더 도구 모음이 열립니다.
SharePoint Workspace 아이콘은 폴더가 공유 폴더 임을 나타내기 위해 폴더를 오버레이 합니다. Windows 파일 시스템에서 공유 폴더를 마우스 오른쪽 단추로 클릭 하 여 명령 옵션을 볼 수도 있습니다.
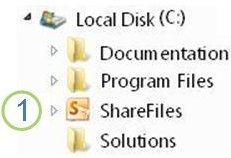
Windows 탐색기에 나열 된 공유 폴더










