이전 버전의 Office에서 만든 파일 형식(예: Word 95 문서)을 열면 파일은 기본적으로 제한된 보기로 열리며 편집 기능을 사용할 수 없습니다.
고급 파일 설정을 사용하여 오래된 파일 형식이 열리는 것을 방지하고 제한된 보기에서 파일이 열리도록 하며 저장 및 열기 기능을 사용할 수 없도록 합니다. 오래된 형식의 열기 및 저장에 사용되는 코드에는 해커가 악용할 수 있는 취약성이 존재합니다. 따라서 이러한 보안 위험들은 가능한 피해야 합니다.
사용자나 관리자가 고급 파일 설정을 선택한 파일 형식 열지 않음으로 구성한 경우 파일은 제한된 보기에서 열리지 않고 오류 메시지가 나타납니다. 자세한 내용은 고급 파일 설정에 대한 설명 섹션을 참조하세요.
다음은 고급 파일 설정의 메시지 표시줄에 대한 예입니다. 노란색 방패는 파일을 편집할 수 있음을 나타내고, 빨간색 방패는 파일을 편집할 수 없음을 나타냅니다.


차단된 파일 편집
차단된 파일 열기, 편집 및 저장을 허용하는 보안 센터의 고급 파일 설정 영역에서 설정을 변경할 수 있습니다.
-
파일 > 옵션을 클릭합니다.
-
보안 센터 > 보안 센터 설정 > 고급 파일 설정을 클릭합니다.
-
선택한 파일 형식을 제한된 보기에서 열고 편집 허용 상자를 선택합니다.
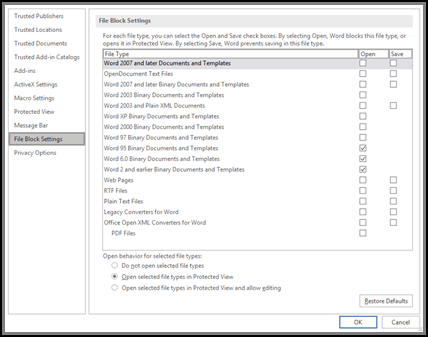
보안 센터에서 고급 파일 설정 보기 또는 수정
-
Office 프로그램을 엽니다.
-
파일 > 옵션을 클릭합니다.
-
보안 센터 > 보안 센터 설정 > 고급 파일 설정을 클릭합니다.
-
파일 형식 목록에서 차단하거나 사용하도록 설정할 파일 형식에 대해 열기 또는 저장을 선택하거나 선택 취소합니다.
참고: 저장을 선택하지 않고 열기를 선택할 수는 없습니다.
고급 파일 설정에 대한 설명
-
선택한 파일 형식을 열지 마세요. 검사 표시로 선택한 파일 형식이 열리거나 열리거나 저장되지 않습니다. 설정되면 오류 메시지가 표시됩니다.
-
보호된 보기에서 선택한 파일 형식 열기 선택한 파일 형식이 보호된 보기에서 열립니다. 메시지 표시줄 및 Backstage 보기에서 편집 사용 단추를 사용할 수 없습니다.
-
제한된 보기에서 선택한 파일 형식을 열고 편집 허용 선택한 파일 형식이 보호된 보기에서 열립니다. 편집 사용 단추는 메시지 표시줄 및 Backstage 보기에서 사용하도록 설정됩니다.
참고: 조직에 속한 경우에는 관리자가 차단된 파일을 사용자가 편집할 수 없도록 정책을 설정했을 수 있습니다.










