참고: 이 문서는 곧 사용이 중단됩니다. "페이지를 찾을 수 없음" 문제를 방지하기 위해 알고 있는 링크를 제거하고 있습니다. 이 페이지에 대한 링크를 만든 경우 링크를 제거해 주세요. 그러면 웹을 연결된 상태로 유지하겠습니다.
전문적인 모양의 개체 만들려면 스타일을 적용 하 여 디자인을 변경할 수 있습니다. 스타일은 색, 글꼴 및 효과를 적용 하는 방법과 기준으로 사용할 방법을 변경 하거나 그림자, 네온, 반사, 부드러운 가장자리, 입체, 3 차원 회전 등의 효과를 적용 합니다.
Word, PowerPoint, Excel
다음 중 하나를 실행합니다.
스타일 적용
-
변경 하려는 개체를 클릭 한 다음 서식 탭을 클릭 합니다.
참고: 클릭 하는 개체에 따라 서식 탭의 이름이 변경 됩니다. 예를 들어 여기에서 선택한 개체는 도형 이므로 탭을 도형 서식 탭 이라고 하며 다른 모든 명령의 이름도 변경 됩니다.
-
원하는 스타일을 클릭 합니다.

더 많은 스타일을 보려면

스타일 제거
-
변경 하려는 개체를 클릭 한 다음 서식 탭을 클릭 합니다.
-
채우기 또는 윤곽선옆에 있는 화살표를 클릭 한 다음 채우기 없음 또는 윤곽선 없음을 클릭 합니다.
효과 적용
-
변경 하려는 개체를 클릭 한 다음 서식 탭을 클릭 합니다.
-
효과옆에 있는 화살표를 클릭 하 고 효과를 가리킨 다음 그림자 또는 부드러운 가장자리등의 원하는 효과를 클릭 합니다.
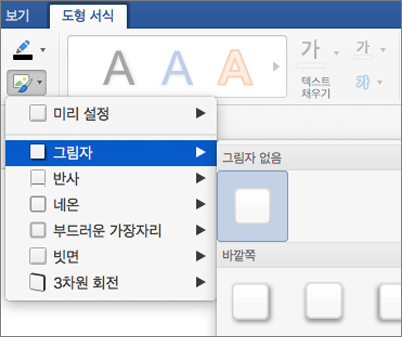
효과 제거
-
변경 하려는 개체를 클릭 한 다음 서식 탭을 클릭 합니다.
-
효과옆에 있는 화살표를 클릭 하 고 효과를 가리킨 다음 [효과 이름] 없음을 클릭 합니다.
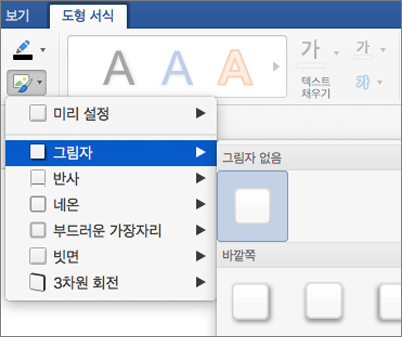
참고 항목
사용 중인 Office 프로그램
Word
다음 중 하나를 실행합니다.
스타일 적용
-
변경하려는 개체를 클릭한 다음 서식 탭을 클릭합니다.
-
도형 스타일에서 원하는 스타일을 클릭합니다.

더 많은 스타일을 보려면 스타일을 가리킨 다음

스타일 제거
-
변경하려는 개체를 클릭한 다음 서식 탭을 클릭합니다.
-
도형 스타일에서 스타일을 가리킨 다음


-
기타 옵션을 클릭합니다.
-
왼쪽 탐색 창에서 채우기를 클릭하고 색 팝업 메뉴에서 채우기 없음을 클릭합니다.
-
왼쪽 탐색 창에서 선을 클릭하고 색 팝업 메뉴에서 선 없음을 클릭합니다.
효과 적용
-
변경하려는 개체를 클릭한 다음 서식 탭을 클릭합니다.
-
도형 스타일에서 효과를 클릭하고 효과를 가리킨 다음 원하는 효과를 클릭합니다.

효과 제거
-
변경하려는 개체를 클릭한 다음 서식 탭을 클릭합니다.
-
도형 스타일에서 효과를 클릭하고 효과를 가리킨 다음 [효과 이름] 없음을 클릭합니다.

참고 항목
PowerPoint
다음 중 하나를 수행합니다.
스타일 적용
-
변경할 개체를 클릭합니다.
-
홈 탭의 서식에서 빠른 스타일을 클릭한 다음 원하는 스타일을 클릭합니다.
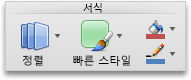
스타일 제거
-
변경하려는 개체를 클릭한 다음 서식 탭을 클릭합니다.
-
도형 스타일에서 스타일을 가리킨 다음


-
기타 옵션을 클릭합니다.
-
왼쪽 탐색 창에서 채우기를 클릭하고 색 팝업 메뉴에서 채우기 없음을 클릭합니다.
-
왼쪽 탐색 창에서 선을 클릭하고 색 팝업 메뉴에서 선 없음을 클릭합니다.
효과 적용
-
변경할 개체를 클릭합니다.
-
홈 탭의 서식에서 빠른 스타일을 클릭하고 효과를 가리킨 다음 원하는 효과를 클릭합니다.
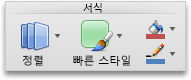
효과 제거
-
변경할 개체를 클릭합니다.
-
홈 탭의 서식에서 빠른 스타일을 클릭하고 효과를 가리킨 다음 [효과 이름] 없음을 클릭합니다.
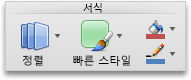
참고 항목
Excel
다음 중 하나를 실행합니다.
스타일 적용
-
변경하려는 개체를 클릭한 다음 서식 탭을 클릭합니다.
-
도형 스타일에서 원하는 스타일을 클릭합니다.

더 많은 스타일을 보려면 스타일을 가리킨 다음

스타일 제거
-
변경하려는 개체를 클릭한 다음 서식 탭을 클릭합니다.
-
도형 스타일에서 스타일을 가리킨 다음


-
기타 옵션을 클릭합니다.
-
왼쪽 탐색 창에서 채우기를 클릭하고 색 팝업 메뉴에서 채우기 없음을 클릭합니다.
-
왼쪽 탐색 창에서 선을 클릭하고 색 팝업 메뉴에서 선 없음을 클릭합니다.
효과 적용
-
변경하려는 개체를 클릭한 다음 서식 탭을 클릭합니다.
-
도형 스타일에서 효과를 클릭하고 효과를 가리킨 다음 원하는 효과를 클릭합니다.

효과 제거
-
변경하려는 개체를 클릭한 다음 서식 탭을 클릭합니다.
-
도형 스타일에서 효과를 클릭하고 효과를 가리킨 다음 [효과 이름] 없음을 클릭합니다.











