참고: 이 문서는 곧 사용이 중단됩니다. "페이지를 찾을 수 없음" 문제를 방지하기 위해 알고 있는 링크를 제거하고 있습니다. 이 페이지에 대한 링크를 만든 경우 링크를 제거해 주세요. 그러면 웹을 연결된 상태로 유지하겠습니다.
Word에서 개요는 다단계 목록이 라고도 합니다. 다음 단계에서는 새 개요를 처음부터 작성 하는 방법을 보여 줍니다. 대신 기존 문서를 개요 형식으로 표시 하려는 경우 개요 보기를 사용 하 여 머리글을 관리 하 고 텍스트를 정렬합니다.
-
홈 을 클릭 하 고 단락 그룹에서 다단계 목록옆에 있는 화살표를 클릭 합니다.
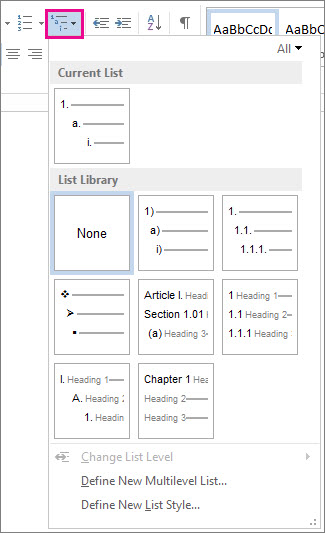
-
목록 라이브러리에서 개요 스타일을 선택 합니다. 라이브러리의 각 개요 스타일을 가리켜 스타일의 모든 수준을 표시 합니다.
-
입력을 시작 하 여 목록을 시작 합니다. 줄을 완료 하 고 새 줄을 시작 하려면 enter 키를 누릅니다.
-
새 목록 수준을 시작 하려면 Tab 키를 누르고 입력을 시작 합니다.
-
이전 목록 수준으로 돌아가려면 enter 키를 누릅니다.
팁:
-
단락을 별표와 공백(* ) 또는 숫자 1과 마침표(1.)로 시작할 경우 Word에서는 자동 고침 옵션 단추를 표시하고 글머리 기호 또는 번호 매기기 목록을 만들기 시작합니다. 글머리 기호 또는 번호 매기기 목록을 원하지 않을 경우 자동 고침 옵션 단추를 클릭한 다음 자동으로 글머리 기호 목록 만들기 중지 또는 자동으로 번호 매기기 목록 만들기 중지를 클릭합니다.
-
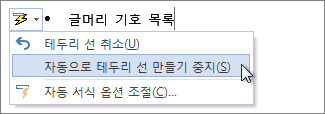
웹용 Word 에서 기존 개요를 볼 수 있지만 데스크톱 버전의 Word에서 자동으로 개요를 만들고 서식을 지정할 수는 없습니다.
데스크톱 버전의 Word가 있는 경우 먼저 word에서 열기 명령을 사용 하 여 word에서 문서를 엽니다.
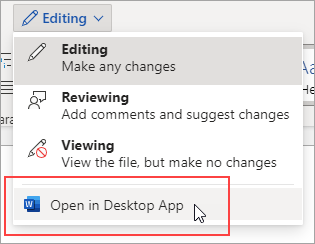
그런 다음 Windows 또는 Mac의 데스크톱 Word에 대 한 지침을 따릅니다.
작업을 완료 하 고 문서를 저장 하면 웹용 Word 에서 다시 열 때 개요가 표시 됩니다.










