Word 및 Outlook 문서 또는 메시지에 전체 너비 가로 규칙을 삽입하는 3자 바로 가기를 사용합니다. 해당 규칙의 모양은 아래 이미지와 같이 사용하는 문자에 따라 달라집니다.
몇 문자를 입력하여 가로줄 삽입
-
가로줄을 삽입할 위치에 커서를 놓습니다.
-
아래에 표시된 세 문자를 입력한 다음 Enter 키를 누릅니다.
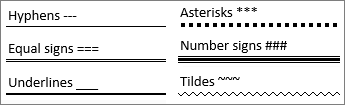
페이지 전체 너비에 줄이 삽입됩니다. 열에 삽입할 때는 열 너비에 맞게 줄이 삽입됩니다. 줄 위에 텍스트를 추가하려면 텍스트가 원하는 위치에 커서를 놓고 입력을 시작합니다.
팁: 가로 선을 취소하고 세 문자를 유지하려면 줄을 만든 직후 백스페이스를 누릅니다.
가로줄을 만든 후 서식 지정
세 문자 바로 가기는 아래쪽 테두리가 있는 빈 단락을 만듭니다. 해당 테두리 선의 모양을 변경하려면 테두리 옵션을 사용합니다.
-
Word 홈 탭 또는 텍스트 서식 탭의 Outlook

-
메뉴 아래쪽 에서 테두리 및 음영을 선택합니다.
-
대화 상자에서 필요에 따라 선의 스타일, 색 또는 너비를 변경하고 확인을 선택합니다.
-
변경 내용을 적용하려면

팁: 줄은 실제로 단락이므로 모든 테두리 또는 바깥쪽 테두리를 선택하여 상자를 만들 수 있습니다.
자동 줄 기능 끄기
다음은 세 개의 바로 가기 문자를 입력할 때 Word 또는 Outlook이 가로줄을 삽입하지 못하도록 방지하는 방법입니다.
Word
-
파일 탭에서 옵션을 선택합니다.
-
교정 탭에서 자동 고침 옵션을 선택하고 입력할 때 자동 서식을 선택합니다.
-
테두리 선 옵션을 선택 취소합니다.
-
확인을 선택합니다.
Outlook
-
파일 탭에서 옵션을 선택합니다.
-
메일 탭을 선택하고 편집기 옵션을 선택합니다.
-
교정 탭에서 자동 고침 옵션을 선택하고 입력할 때 자동 서식 탭을 선택합니다.
-
입력할 때 적용에서 테두리 선 옵션을 선택 취소합니다.
-
확인을 선택합니다.
선을 그리는 다른 방법
도형을 사용하여 선을 그리려면 Word 또는 Outlook에서 선 그리기를 참조하세요.
잉크를 사용하여 자유형 선을 그리려면 Office에서 잉크로 그리기 및 쓰기를 참조하세요.










