사이트에 최신 페이지를 추가할때 페이지의 빌딩 블록인 웹 파트를 추가 하 고 사용자 지정 합니다.
이 문서에서는 youtube 비디오를 페이지에 바로 포함할 수 있는 YouTube 웹 파트에 대해 중점적으로 설명 합니다.
참고 사항:
-
일부 기능은 대상 릴리스 프로그램에 대해 옵트인 하는 조직에 점진적으로 도입 되었습니다. 즉, 이 기능이 아직 표시되지 않거나 도움말 문서에 설명된 것과 다를 수 있습니다.
-
웹 파트 도구 상자에이 웹 파트가 표시 되지 않는 경우 관리자가 사용 하지 않도록 설정 했을 수 있습니다.
-
YouTube 웹 파트는 SharePoint Server 2019 에서 사용할 수 없습니다. 또한이는 미국 정부 GCC High 및 21Vianet에서 운영 하는 DoD 또는 Office 365에서 지원 되지 않습니다.
YouTube 비디오 추가
-
아직 편집 모드에 있지 않은 경우 페이지 오른쪽 위에 있는 편집 을 클릭 합니다.
-
기존 웹 파트 위나 아래 또는 제목 영역 아래에 마우스를 올려 놓고

-
비디오 추가를 클릭 합니다.
-
오른쪽의 도구 상자에서 표시 하려는 비디오에 대 한 링크 또는 embed 태그를 해당 링크 또는 embed 태그를 붙여 넣어 YouTube의 비디오 추가아래에 있는 상자에 붙여넣습니다. 주소 또는 embed 태그를 찾으려면 YouTube 사이트에 비디오 및 재생 목록 포함 을 참조 하세요.
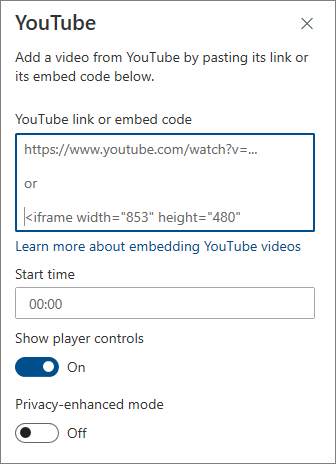
-
시작 시간아래에 비디오의 시작 시간을 입력 하 고 사용 가능한 옵션을 설정 하거나 해제 합니다.
-
시작이 아닌 다른 시간에 비디오를 시작 하려면 시작 시간을 입력 합니다.
-
다음에 대 한 옵션을 설정 하거나 해제 합니다.
-
플레이어 컨트롤 표시
-
개인 정보 강화 모드:이 옵션이 켜져 있으면 비디오를 재생 하지 않는 한, YouTube는 방문자에 대 한 정보를 저장 하지 않습니다.
YouTube 포함 및 옵션에 대 한 자세한 내용은 YouTube 사이트에 비디오 및 재생 목록 포함 을 참조 하세요.
참고 사항:
-
SharePoint PowerShell에 익숙한 관리자는 Set-SPOTenant [-DbPartIds <Guid>]명령을 사용 하 여 웹 파트 도구 상자에서이 웹 파트를 숨길 수 있습니다. 자세한 내용은 Set-set-spotenant에 대 한 PowerShell 참조 를 참조 하세요.
-
YouTube에서 더 이상 추천 비디오 표시 옵션을 사용할 수 없습니다. 자세한 내용은 YouTube 포함 된 플레이어 및 플레이어 매개 변수 를 참조 하세요.










