XML 데이터를 가져오고, 워크시트의 셀에 데이터를 매핑하고, 데이터를 변경한 후에는 데이터를 XML 파일로 내보내거나 저장하려고 하는 경우가 많습니다.
중요:
-
XML 데이터를 내보내기 전에 리본에서 개발자 탭을 사용하도록 설정해야 합니다. 개발자 탭 표시를 참조하세요.
-
XML 맵을 만들고 Excel의 데이터를 XML 데이터 파일로 내보낼 때 내보낼 수 있는 행 수에는 제한이 있습니다. Excel에서 XML로 내보내면 최대 65,536개의 행이 저장됩니다. 파일에 65,536개 이상의 행이 있는 경우 Excel에서 첫 번째 행(#ROWS 모드 65537)을 내보냅니다. 예를 들어 워크시트에 행이 70,000개 있는 경우 Excel에서는 70000 모드 65537 = 4464개 행을 내보냅니다. 1) xlsx를 대신 사용하거나 2) 파일을 XML 스프레드시트 2003(.xml)으로 저장하여 매핑을 잃거나 3) 65,536 이후의 모든 행을 삭제한 다음 다시 내보내서 매핑을 유지하지만 파일 끝에 데이터가 손실되는 것이 좋습니다.
XML 데이터 내보내기(행 65,536개 이하)
-
개발자 > 내보내기를 클릭합니다.
개발 도구 탭이 표시되지 않을 경우 개발 도구 탭 표시를 참조하세요.
-
작은 XML 내보내기 대화 상자가 나타나면 사용하려는 XML 맵을 클릭하고 확인을 클릭합니다.
이 대화 상자는 XML 테이블을 선택하지 않고 통합 문서에 둘 이상의 XML 맵이 있는 경우에만 나타납니다.
-
큰 XML 내보내기 대화 상자의 파일 이름 상자에 XML 데이터 파일의 이름을 입력합니다.
-
내보내기를 클릭합니다.
참고: 워크시트에 XML 맵의 XML 요소 이름과 다른 제목이나 레이블이 있는 경우 워크시트에서 XML 데이터를 내보내거나 저장할 때 EXCEL에서 XML 요소 이름을 사용합니다.
XML 데이터 내보내기(65,536개 이상의 행)
-
파일의 전체 행 수에서 65,537을 뺍니다. 이렇게 하면 x개의 행이 표시됩니다.
-
Excel 워크시트 시작 부분에서 x개의 행이 삭제됩니다.
-
워크시트를 XML 데이터 파일로 내보냅니다(프로시저에 대한 이전 섹션 참조).
-
닫기를 클릭하지만 시트를 저장하지 않습니다. 그런 다음 Excel 워크시트를 다시 엽니다.
-
전체 x 다음에 있는 모든 항목을 삭제한 다음 XML 데이터 파일로 내보냅니다(프로시저에 대한 이전 섹션 참조).
그러면 나머지 행만 남습니다. 이 시점에서 두 개의 XML 내보내기 파일이 있으며, 이 파일을 결합하여 원래 워크시트의 복제본을 만들 수 있습니다.
전 버전의 XML 기능과 호환성을 유지하기 위해 내보내기 명령을 사용하지 않고 파일을 XML 데이터 파일(.xml)로 저장할 수 있습니다.
-
Ctrl+S를 눌러 파일을 저장합니다.
이 단계를 사용하면 통합 문서를 XML 데이터 파일로 저장할 때 통합 문서의 변경 내용이 소실되지 않습니다.
-
파일 > 다른 이름으로 저장을 클릭하고 파일을 저장할 위치를 선택합니다.
Excel 2007에서만 Microsoft Office 단추

-
파일 이름 상자에 XML 데이터 파일 이름을 입력합니다.
-
다른 이름으로 저장 형식 목록에서 XML 데이터를 클릭하고 저장을 클릭합니다.
-
파일을 XML 데이터로 저장하는 경우 기능이 소실될 수 있다는 메시지가 나타나면 계속을 클릭합니다.
-
작은 XML 내보내기 대화 상자가 나타나면 사용하려는 XML 맵을 클릭하고 확인을 클릭합니다.
이 대화 상자는 XML 테이블이 선택되지 않고 통합 문서에 둘 이상의 XML 맵이 있는 경우에만 나타납니다.
-
큰 XML 내보내기 대화 상자의 파일 이름 상자에 XML 데이터 파일의 이름을 입력합니다.
-
내보내기를 클릭합니다.
참고: 워크시트에 XML 맵의 XML 요소 이름과 다른 제목이나 레이블이 있는 경우 워크시트에서 XML 데이터를 내보내거나 저장할 때 EXCEL에서 XML 요소 이름을 사용합니다.
XML 데이터를 내보낼 때 아래와 같은 메시지가 나타날 수 있습니다.
이 메시지가 표시되는 원인으로는 여러 가지가 있습니다.
-
이 XML 테이블과 연결된 XML 맵에는 XML 테이블에 매핑되지 않은 하나 이상의 필수 요소가 있습니다.
XML 원본 작업창에 있는 요소의 계층적 목록은 각 요소의 왼쪽에 아이콘의 오른쪽 위 모서리에 빨간색 별표를 배치하여 필요한 요소를 나타냅니다. 필수 요소를 매핑하려면 표시할 워크시트 위치로 끌어옵니다.
-
요소가 재귀 구조입니다.
재귀 구조의 일반적인 예로는 동일한 XML 요소가 여러 수준으로 중첩된 직원 및 관리자 계층 구조를 들 수 있습니다. XML 원본 작업창에서 모든 요소를 매핑하더라도 Excel에서 지원하는 재귀 구조는 한 수준까지이므로 요소 전체를 매핑할 수 없습니다.
-
XML 표에 혼합된 콘텐츠가 포함되어 있습니다.
혼합된 콘텐츠는 요소에 자식 요소가 있고 자식 요소 외부에 간단한 텍스트가 있는 경우 발생합니다. 굵은 글꼴 태그 등의 서식 태그를 사용하여 요소 내의 데이터를 표시하는 경우를 예로 들 수 있습니다. Excel에서 자식 요소를 지원하는 경우 자식 요소를 표시할 수 있더라도 데이터를 가져오면 텍스트 내용이 소실되고 데이터를 내보내면 텍스트 내용을 사용할 수 없으므로 이러한 자식 요소는 상호 전환될 수 없습니다.
매핑된 요소와 다른 요소의 관계를 보존할 수 없는 경우 XML 맵을 내보낼 수 없습니다. 이 관계가 유지되지 않는 이유는 다음과 같습니다.
-
매핑된 요소의 스키마 정의가 다음 특성의 시퀀스에 포함되어 있습니다.
-
maxoccurs 특성이 1이 아닙니다.
-
시퀀스에는 둘 이상의 직접 자식 요소가 정의되어 있거나 다른 작성자가 직접 자식으로 있습니다.
-
-
같은 반복 부모 요소의 반복되지 않는 형제 요소들이 다른 XML 표에 매핑되어 있습니다.
-
여러 반복 요소가 동일한 XML 테이블에 매핑되고 반복은 상위 요소에 의해 정의되지 않습니다.
-
다른 부모의 자식 요소들이 같은 XML 표에 매핑되어 있습니다.
또한 다음 XML 스키마 구문 중 하나가 있는 경우 XML 맵을 내보낼 수 없습니다.
-
목록의 목록 한 항목 목록에 다른 항목 목록이 들어 있습니다.
-
비정규화된 데이터 XML 표에는 maxoccurs 특성을 1로 설정하여 한 번만 발생하도록 스키마에 정의된 요소가 있습니다. 이러한 요소를 XML 표에 추가하면 Excel에서 요소의 여러 인스턴스로 해당 표의 열이 채워집니다.
-
선택 매핑된 요소가 <choice> 스키마 구문의 일부입니다.
하나 이상의 매핑된 범위를 만들지 않으면 Excel에서 통합 문서를 XML 데이터 파일에 저장할 수 없습니다.
통합 문서에 XML 맵을 추가한 경우 다음 단계에 따라 XML 요소를 워크시트에 매핑합니다.
-
개발 도구 > 원본을 클릭합니다.
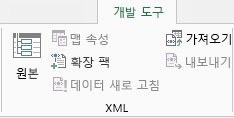
개발 도구 탭이 표시되지 않을 경우 개발 도구 탭 표시를 참조하세요.
-
XML 원본 작업창에서 워크시트로 매핑하려는 요소를 선택합니다.
인접하지 않은 여러 요소를 선택하려면 요소 하나를 클릭하고 Ctrl 키를 누른 채로 다른 요소를 클릭합니다.
-
워크시트에서 표시할 위치로 선택한 요소를 끕니다.
통합 문서에 XML 맵을 아직 추가하지 않았거나 데이터가 XML 테이블에 없는 경우 통합 문서를 Excel Macro-Enabled 통합 문서 파일 형식(.xlsm)으로 저장합니다.
추가 지원
언제든지 Excel 기술 커뮤니티에서 전문가에게 문의하거나 커뮤니티에서 지원을 받을 수 있습니다.










