필드 코드는 문서에서 변경될 수 있는 데이터의 자리 표시자로 유용하며, 이를 사용하여 문서의 특정 측면을 자동화할 수 있습니다. 필드 코드는 페이지 번호 또는 목차와 같은 Word 기능을 사용할 때 삽입되지만 계산을 수행하거나 데이터 원본에서 문서 콘텐츠를 입력하는 등의 다른 작업에 대해 필드 코드를 수동으로 삽입할 수 있습니다.
Word에서 필드 코드를 삽입할 때 다음 단계를 따릅니다. 각각에 대한 자세한 정보가 포함된 모든 필드 코드 목록은 Word 필드 코드 목록을 참조하세요.
-
필드를 삽입할 위치를 클릭합니다.
팁: 삽입하려는 필드의 필드 코드를 알고 있는 경우 대괄호 문자를 입력하지 않고 문서에 직접 입력할 수 있습니다. Ctrl+F9를 누른 다음 대괄호 안에 코드를 입력합니다.
-
삽입 > 빠른 문서 요소 > 필드를 클릭합니다.
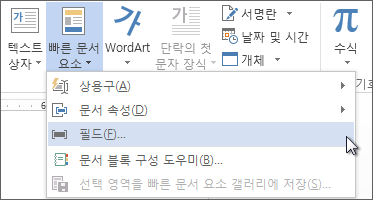
-
필드 이름 목록에서 필드 이름을 선택합니다.
팁: 범주 목록에서 아래쪽 화살표를 클릭하여 목록을 필터링할 수 있습니다.
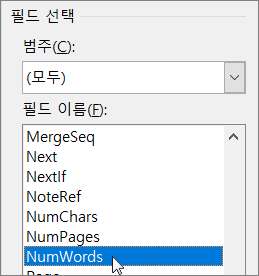
-
필드 속성에서 원하는 속성이나 옵션을 선택하고 확인을 클릭합니다.
참고 사항:
-
필드 상자에서 특정 필드의 코드를 보려면 필드 코드를 클릭합니다. 일부 필드에서는 이 단추가 기본적으로 클릭됩니다.
-
한 필드를 다른 필드에 중첩하려면 우선 바깥쪽 또는 컨테이너 필드를 삽입합니다(위의 1~4단계). 그런 다음 필드 코드 내에서 안쪽 필드를 삽입할 위치에 삽입 포인터를 두고, 위의 2~4단계를 반복합니다.
-
필드를 마우스 오른쪽 단추로 클릭한 다음 필드 편집을 클릭합니다.
-
필드 속성 및 옵션을 변경합니다. 특정 필드에 사용할 수 있는 속성 및 옵션에 대한 자세한 내용은 Word 필드 코드 목록을 참조하세요.
참고 사항:
-
일부 필드의 경우 필드를 편집하려면 필드 코드를 표시해야 합니다. Alt+F9 키를 누릅니다.
-
일부 필드는 필드 대화 상자 대신 고유의 대화 상자에서 편집합니다. 예를 들어 하이퍼링크를 마우스 오른쪽 단추로 클릭한 다음 하이퍼링크 편집을 클릭하면 하이퍼링크 편집 대화 상자가 열립니다.
-
Alt+F9를 눌러 문서에서 필드 코드 보기와 필드 결과 보기 간에 전환합니다. 필드 코드를 볼 때 구문은 다음과 같습니다.
{ FIELD NAME 속성 선택적 스위치 }
-
필드 이름 필드 대화 상자의 필드 이름 목록에 표시되는 이름입니다.
-
명령 특정 필드에 사용되는 명령이나 변수입니다. 모든 필드에 지침이 있는 것은 아닙니다. 필드 대화 상자에서 필드 속성으로 나열됩니다.
-
필드별 스위치 이러한 설정은 특정 필드에 대해 끄고 켤 수 있는 설정입니다. 모든 필드에 스위치가 있는 것은 아닙니다. 필드 대화 상자에서 이러한 항목은 필드 옵션으로 나열됩니다.
-
일반 스위치 다음은 텍스트 대문자화 및 날짜/시간 형식과 같은 필드 결과의 형식을 제어하는 설정입니다. 필드 대화 상자에서 이러한 항목은 서식 선택 항목으로 나열됩니다. 자세한 내용은 필드 결과 서식을 참조하세요.
특정 필드의 구문에 대한 자세한 내용은 Word 필드 코드 목록을 참조하세요.
보안 정보: 문서를 읽는 누구나 필드 코드를 볼 수 있으므로, 비공개로 유지하려는 정보를 필드 코드에 포함하지 않도록 합니다.
기본적으로 Word에서는 문서를 읽는 사람이 문서의 일부 내용이 필드에 있다는 것을 알아차리지 못하도록 문서 내용과 필드 결과를 구분 없이 표시합니다. 그러나 문서에서 필드가 눈에 잘 띄도록 회색 배경으로 표시되기도 합니다.
-
파일 > 옵션을 클릭합니다. (Word 2007에서 Microsoft Office 단추

-
고급을 클릭합니다.
-
문서 내용 표시 아래의 필드 음영 목록에서 다음 중 하나를 수행합니다.
-
필드를 문서 내용과 구분하여 표시하려면 항상 표시를 선택합니다.
-
필드를 문서 내용과 구분 없이 표시하려면 표시 안 함을 선택합니다.
-
Word 사용자에게 필드를 클릭했음을 알리려면 선택할 때만 표시를 선택합니다.
필드 음영 옵션을 선택할 때만 표시로 설정하면 필드 내부를 클릭할 때 회색 배경이 표시됩니다. 그러나 회색 음영이 해당 필드가 선택되었음을 나타내지는 않습니다. 마우스를 두 번 클릭하거나 끌어 필드를 선택하면 선택 영역을 나타내는 강조 표시가 회색 음영에 추가됩니다.
-
기본적으로 Word에서는 문서를 열면 자동으로 필드가 업데이트됩니다. 이렇게 하여 정보는 최신 상태로 유지됩니다. 그러나 업데이트를 원하지 않는 경우가 있을 수 있습니다. 예를 들어 머리글의 날짜가 문서가 열릴 때마다 현재 날짜로 자동 업데이트되는 대신 특정 날짜를 반영하도록 할 수 있습니다.
필드를 마우스 오른쪽 단추로 클릭한 다음 필드 업데이트를 클릭하거나, 필드를 클릭하고 F9 키를 눌러 필드를 업데이트할 수도 있습니다.
문서의 기본 본문에 있는 모든 필드를 수동으로 업데이트하려면 Ctrl+A를 누른 다음 F9 키를 누릅니다. 머리글, 바닥글 또는 텍스트 상자의 필드는 따로 업데이트해야 합니다. 머리글, 바닥글 또는 텍스트 상자 내에서 를 클릭하고 Ctrl+A를 누른 다음 F9 키를 누릅니다.
필드가 자동으로 업데이트되거나 실수로 업데이트되지 않도록 필드를 잠글 수 있습니다.
특정 필드 잠금 또는 잠금 해제
다음 중 하나를 수행합니다.
-
필드 결과가 업데이트되지 않도록 필드를 잠그려면 필드를 클릭한 다음 Ctrl+F11을 누릅니다.
-
필드 결과를 업데이트할 수 있도록 필드의 잠금을 해제하려면 필드를 클릭한 다음 Ctrl+Shift+F11을 누릅니다.
BOOKMARK, INCLUDETEXT 및 REF 필드의 잠금 결과
잠금 결과(\!) 필드 스위치는 원래 위치의 필드 결과가 변경되지 않는 한 BOOKMARK, INCLUDETEXT 또는 REF 필드의 결과에 포함된 필드가 업데이트되지 않도록 합니다. 이 스위치가 없으면 Word BOOKMARK, INCLUDETEXT 또는 REF 필드가 업데이트 될 때마다 필드 결과에 포함된 필드를 업데이트합니다.
예를 들어 { INCLUDETEXT C:\\Sales\Qtr4 Sales.doc \! } DATE 필드와 EMBED 필드가 포함된 문서 "Qtr4 Sales.doc"의 내용을 삽입합니다. INCLUDETEXT 필드를 업데이트할 경우 \! switch를 사용하면 Word 원본 문서에서 처음 업데이트되지 않는 한 포함된 텍스트의 DATE 및 EMBED 필드를 업데이트할 수 없습니다("Qtr4 Sales.doc"). 이 스위치를 사용하면 INCLUDETEXT 필드에 의해 삽입된 텍스트가 원본 문서의 텍스트와 일치하게 유지됩니다.
두 위치에서 DATE 및 EMBED 필드를 업데이트하려면 원본 문서의 필드(Qtr4 Sales.doc)를 업데이트한 다음 INCLUDETEXT 필드를 업데이트합니다.










