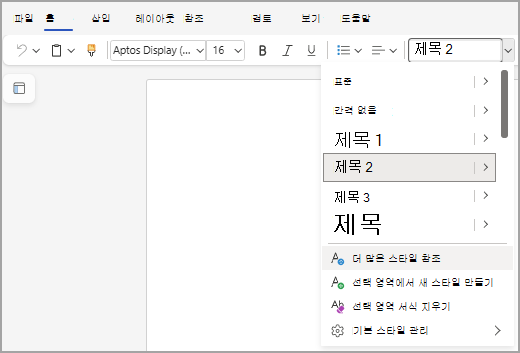스타일 적용

방법
스타일을 사용하여 문서를 만드는 경우 몇 번의 클릭만으로 전체 문서의 모양을 변경할 수 있습니다. 제목, 제목 및 기본과 같은 미리 정의된 스타일을 사용하여 각 제목 수준(또는 다른 스타일)이 문서에서 사용될 때마다 항상 동일한 글꼴과 크기를 가지도록 할 수 있으며, 나중에 스타일을 사용자 지정하려는 경우 해당 스타일을 사용한 모든 위치에 변경 내용이 표시됩니다. 제목 을 사용하면 보기> 탐색 창을 사용하여 문서의 일부를 이동할 수 있으며 목차를 쉽게 만들 수 있습니다.
원하는 스타일이 표시되지 않으면 기존 스타일을 사용자 지정하거나 새 사용자 지정 스타일을 만들 수 있습니다.
참고: 스타일을 사용하는 단계는 Windows 데스크톱에 저장된 문서에서 작업하는지 또는 브라우저에서 Word 사용하는지에 따라 약간 다를 수 있습니다.
-
서식을 지정할 텍스트를 선택합니다.
팁: 커서를 단락에 놓으면 스타일이 전체 단락에 적용됩니다. 특정 텍스트를 선택하면 선택한 텍스트만 서식이 지정됩니다.
-
홈 탭에서 스타일을 가리키면 미리 볼 수 있습니다.
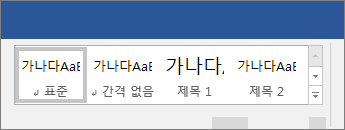
원하는 스타일이 표시되지 않으면 스타일 목록 옆에 있는 화살표 중 하나를 선택하여 갤러리를 스크롤하거나 확장합니다.
-
스타일을 선택합니다.
참고: 다른 모양이 필요하면 디자인> 테마로 이동하여 새 디자인을 선택하세요. 각 테마에는 고유한 스타일 집합이 있습니다.
-
서식을 지정할 텍스트를 선택합니다.
팁: 커서를 단락에 놓으면 스타일이 전체 단락에 적용됩니다. 특정 텍스트를 선택하면 선택한 텍스트만 서식이 지정됩니다.
-
홈 탭에서 텍스트 스타일 목록을 확장합니다.

참고: 스타일 목록의 모양은 사용 중인 버전에 따라 달라질 수 있습니다.
-
스크롤 가능한 스타일 목록에서 스타일을 선택하거나 추가 스타일 보기를 선택하여 더 많은 스타일을 탐색합니다.