참고: Word 텍스트를 회전하려면 먼저 텍스트 상자에 텍스트를 배치한 다음 텍스트 상자를 회전해야 합니다.
텍스트 상자 삽입 및 회전
-
텍스트 상자를 넣을 페이지에서 위치를 선택합니다.
-
삽입 탭에서

자세한 내용은 Word 텍스트 상자 추가, 복사 또는 제거를 참조하세요. -
텍스트 상자를 선택하고 다음 중 하나를 수행합니다.
-
도형 서식 탭에서

-
텍스트 상자 맨 위에 있는

-
-
문서의 다른 곳을 선택하여 회전된 텍스트 상자를 봅니다.
참고: 텍스트를 더 쉽게 편집할 수 있도록 선택하면 텍스트 상자가 가로로 표시됩니다.
텍스트 상자의 텍스트 미러링
그러면 텍스트 상자의 텍스트 줄 또는 단락이 반전됩니다.
-
텍스트 상자를 선택하고 도형 서식 탭을 선택합니다.
-
텍스트 효과



-
3D 회전에서 X 회전을 180°로 설정합니다.
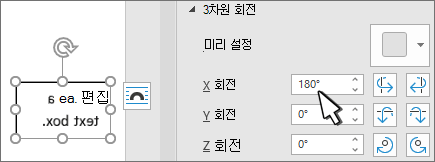
텍스트 상자 테두리 제거
-
텍스트 상자를 선택하고 도형 서식 탭을 선택합니다.
-
도형 윤곽선

-
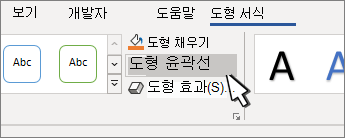
텍스트 상자 바깥쪽을 클릭하거나 탭하면 텍스트 상자 주위의 테두리가 사라집니다.
테두리 변경
-
텍스트 상자를 선택하고 도형 서식 탭을 선택합니다.
-

-

참고: Word for Mac에서 텍스트를 회전하려면 먼저 텍스트 상자에 텍스트를 넣은 다음 텍스트 상자를 회전합니다.
-
회전할 텍스트 상자를 선택합니다. 텍스트 상자 삽입에 대한 자세한 내용은 Word 텍스트 상자 추가, 복사 또는 제거를 참조하세요.
-
텍스트 상자 맨 위에서

-
회전 각도를 15도로 제한하려면 Shift 키를 누른 채로 회전 핸들을 끕니다.
-
여러 도형을 회전하는 경우 모든 도형이 그룹으로 회전하지 않고 각 도형이 자체 중심을 기준으로 회전합니다.
-
또는 개체를 선택하고 ⌥ 옵션을 누른 채 왼쪽 또는 오른쪽 화살표 키를 눌러 회전할 수 있습니다.
-
텍스트 상자의 텍스트 미러링
-
텍스트 상자를 선택하고 도형 서식 탭을 선택합니다.
-
텍스트 효과

-


-
3D 회전에서 X 회전을 180°로 설정합니다.
정확한 각도로 회전
-
회전할 텍스트 상자를 선택합니다. 도형 서식 탭을 선택합니다.
-
정렬 그룹에서

-
도형 서식 탭이 표시되지 않으면 텍스트 상자를 선택했는지 확인합니다.
-
화면 크기를 줄이면



-
-
다음 중 하나를 선택하세요.
-
오른쪽으로 90°를 회전하여 개체를 오른쪽으로 90도 회전합니다.
-
왼쪽 90°를 회전 하여 개체를 왼쪽으로 90도 회전합니다.
-
세로 대칭 이동; 는 텍스트 상자를 세로로 대칭 이동합니다.
-
가로 대칭 이동; 텍스트 상자를 가로로 대칭 이동합니다.
-
추가 회전 옵션: 회전 상자에 개체를 회전할 크기를 입력합니다. 화살표를 사용하여 정확히 원하는 만큼 개체를 회전할 수도 있습니다.
-
개체 그룹
텍스트 상자를 그룹화할 때 서식을 지정하거나 이동하거나 그룹으로 복사할 수 있도록 텍스트 상자를 결합합니다.
-
Shift 키를 누른 채 그룹화할 텍스트 상자를 선택한 다음 도형 서식 탭을 선택합니다.
-
정렬에서


팁: 그룹이 흐리게 표시되거나 사용할 수 없는 것으로 표시되는 경우 이는 일반적으로 그룹화할 두 개 이상의 텍스트 상자를 선택하지 않았기 때문입니다.
텍스트 상자 회전
참고: Word for Mac에서 텍스트를 회전하려면 먼저 텍스트 상자에 텍스트를 넣은 다음 텍스트 상자를 회전합니다.
-
보기 탭에서 인쇄 레이아웃을 선택합니다.
-
회전하거나 대칭 이동하려면 텍스트 상자를 선택한 다음 서식을 선택합니다.
-
정렬에서 회전을 선택합니다.
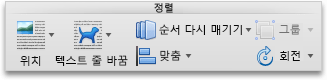
텍스트 상자를 어느 정도 회전하려면 개체에서 회전 핸들을

-
다음 중에서 선택합니다.
-
오른쪽 90 회전
-
왼쪽 90 회전
-
세로 대칭 이동
-
가로 대칭 이동
-
그룹 텍스트 상자
텍스트 상자를 그룹화할 때 서식을 지정하거나 이동하거나 그룹으로 복사할 수 있도록 텍스트 상자를 함께 결합합니다.
-
보기 탭에서 인쇄 레이아웃을 선택합니다.
-
Shift 키를 누른 채 함께 그룹화할 텍스트 상자를 선택합니다.
-
서식을 선택하고 그림 서식을 선택합니다.
-
정렬에서 그룹을선택한 다음 그룹을 선택합니다.
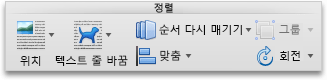
팁: 그룹이 흐리게 표시되거나 사용할 수 없는 것으로 표시되는 경우 이는 일반적으로 그룹화할 두 개 이상의 텍스트 상자를 선택하지 않았기 때문입니다.
웹용 Word 회전된 텍스트 상자가 포함된 문서를 표시하지만 웹용 Word 텍스트 상자 삽입 또는 회전은 현재 사용할 수 없습니다. 그러나 Word 데스크톱 앱에서 텍스트 상자를 삽입하거나 회전할 수 있습니다.
-
데스크톱 앱을 열려면 리본의 맨 위에서 편집을 선택하고 데스크톱 앱에서 열기를 선택합니다.
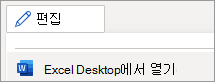
Word 데스크톱 앱이 없나요? Microsoft 365를 사용해 보거나 구입하세요.










