그림, 수식 또는 다른 개체에 캡션을 추가할 수 있습니다. 캡션은 “그림 1”과 같이 그림, 표, 수식 또는 다른 개체에 추가할 수 있는 숫자가 있는 레이블입니다. 이 레이블은 순서대로 사용자 지정 가능한 텍스트("그림", "표", "수식" 또는 입력한 내용), 정렬된 숫자 또는 문자(보통 "1, 2, 3..." 또는 "a, b, c..." typically), 선택적으로 원하는 추가적인 설명 텍스트로 구성됩니다.
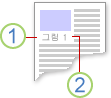
1. 직접 선택하거나 만드는 텍스트
2. Word에서 자동 삽입하는 숫자
나중에 캡션을 추가, 삭제 또는 이동할 경우 모든 캡션 번호를 한 번에 간단하게 업데이트할 수 있습니다.
캡션 집합을 사용하여 캡션 항목의 테이블을 만들 수도 있습니다. 이 예제에는 수식 테이블 또는 그림 테이블이 있습니다.
실행할 작업
아래에서 항목을 선택하여 자세히 알아보세요.
팁: 그림과 캡션 하나의 개체로 이동하거나 그림과 캡션 주위에 텍스트를 줄 바꿈하려면 부동 개체에 캡션 추가에서 후속 항목을 참조하세요.
-
캡션을 추가할 개체(표, 수식, 그림 또는 다른 개체)를 선택합니다.
-
참조 탭의 캡션 그룹에서 캡션 삽입을 클릭합니다.
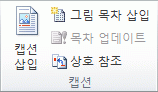
-
레이블 목록에서 그림 또는 수식과 같이 개체를 가장 잘 설명하는 레이블을 선택합니다. 목록에 원하는 레이블이 없다면 새 레이블을 클릭하고 레이블 상자에 새 레이블을 입력한 다음 확인을 클릭합니다.
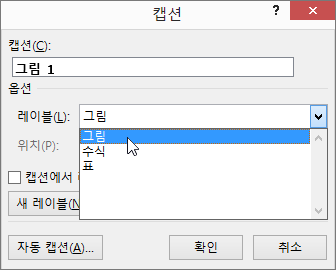
-
레이블 뒤에 표시하려는 텍스트를 문장 부호를 포함하여 입력합니다.
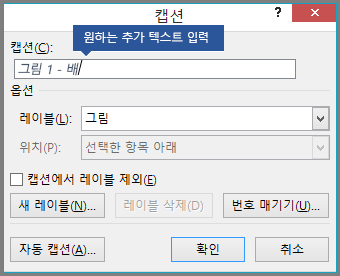
-
확인을 클릭합니다.
참고: Word에서는 순차적 캡션 번호를 필드로 삽입합니다. 캡션이 “그림 {SEQ Table \* ARABIC}”과 유사한 모양이라면 Word는 필드 결과 대신 필드 코드를 표시합니다. 캡션을 정상적으로 표시하려면 ALT+F9를 누릅니다.
Word 테이블, 이미지 또는 기타 개체를 삽입할 때 캡션을 자동으로 추가할 수 있습니다.
-
캡션을 추가할 개체(표, 수식, 그림 또는 다른 개체)를 선택합니다.
-
참조 탭의 캡션 그룹에서 캡션 삽입을 클릭합니다.
-
캡션 대화 상자에서 자동 캡슐화 를 클릭한 다음 Word 캡션을 자동으로 추가할 항목에 대한 검사 상자를 선택합니다. 위치 드롭다운 목록에서 캡션을 추가할 위치를 선택할 수도 있습니다.
개체와 해당 캡션 주위에 텍스트를 래핑하거나 개체와 캡션 한 단위로 이동할 수 있게 하려면 먼저 개체와 캡션 그룹화해야 합니다.
-
그림을 삽입합니다.
-
레이아웃 옵션을 선택하고 텍스트 줄 바꿈 옵션 중 하나를 선택합니다.
중요: 캡션 삽입하기 전에 이 단계를 수행합니다. 캡션을 이미 삽입한 경우 캡션을 삭제하고, 이 단계를 수행하고 나서, 캡션을 다시 추가합니다.
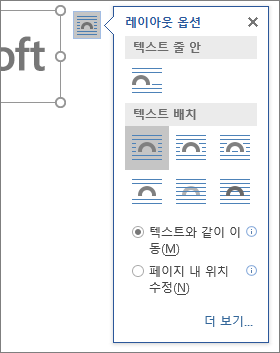
-
위의 캡션 추가에 나열된 단계를 사용하여 캡션 추가합니다.
-
캡션을 선택하고 나서 Shift 키를 누른 채 그림을 선택합니다.
-
두 항목을 마우스 오른쪽 단추로 클릭한 다음 그룹 > 그룹을 선택합니다.
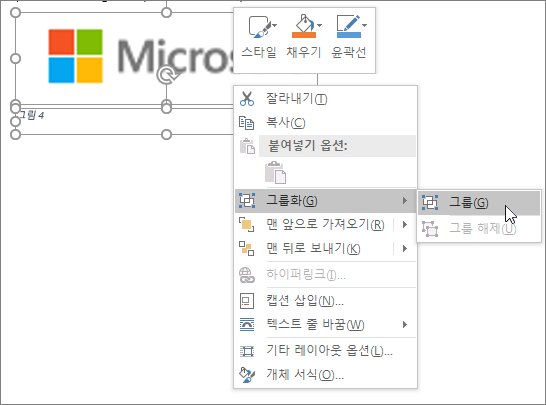
이제 텍스트가 그림 주위에 흐르고 예상대로 캡션 페이지나 문서의 다른 곳으로 이동하면 그림과 캡션 함께 유지됩니다.
참고: 그림을 이동하는 경우 번호 매기기 순서가 올바른지 확인하기 위해 캡션 번호를 업데이트해야 합니다.
새 캡션을 삽입할 경우 Word가 자동으로 캡션 번호를 업데이트합니다. 하지만 캡션을 삭제하거나 이동하면 캡션 업데이트를 수동으로 시작해야 합니다.
-
문서의 아무 곳이나 클릭하고 CTRL + A를 눌러 전체 문서를 선택합니다.
-
마우스 오른쪽 단추를 클릭한 다음 바로 가기 메뉴에서 필드 업데이트를 선택합니다. 그러면 문서의 모든 캡션이 업데이트됩니다.
팁: 전체 문서를 선택한 다음 F9 키를 눌러 캡션을 업데이트할 수도 있습니다.
문서에 캡션을 하나 이상 추가하면 스타일 갤러리에 “캡션”이라는 새 스타일이 표시되어야 합니다. 전체 문서에서 캡션 서식을 변경하려면 갤러리에서 해당 스타일을 마우스 오른쪽 단추로 누르고 수정을 선택하면 됩니다. 캡션에 적용되는 글꼴 크기, 색, 형식 및 기타 옵션을 설정할 수 있습니다.
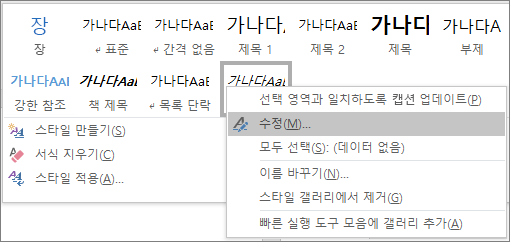
Word에서 스타일을 수정하는 방법에 대한 자세한 내용은 Word에서 스타일 사용자 지정
캡션 삭제하려면 선택하고 삭제를 누릅니다. 캡션 삭제가 완료되면 문서의 나머지 캡션 집합을 업데이트해야 합니다. Ctrl+A를 눌러 문서에 있는 텍스트를 모두 선택한 다음 F9 키를 눌러 모두 업데이트합니다. 이렇게 하면 캡션 제거한 후 캡션 번호가 올바른지 확인할 수 있습니다.
참고 항목
여기에 답변을 받지 못한 Word의 캡션에 대한 질문이 있나요?
Word Answers 포럼에 질문을 게시하세요.
Word 사용자 환경 개선
Word의 캡션(또는 기타 기능)을 개선할 수 있는 제안 사항이 있나요? 그렇다면 피드백을 제공하여 알려주세요. 자세한 내용은 Microsoft Office에 대한 피드백을 보내는 방법을 참조하세요.










