Word로 내보내기 기능을 사용하여 셰이프 및 메타데이터를 비롯한 다이어그램 콘텐츠를 Word 문서에 자동으로 추가할 수 있습니다. 그런 다음, 문서를 프로세스 지침 및 작업 매뉴얼에 대한 기초로 사용하세요. 예를 들면 다음과 같습니다.
-
지원 전문가에게 부서, 소유자 및 작업 일정에 대한 세부 정보가 들어 있는 서비스 요청 프로세스 맵이 있습니다. 지원 전문가는 Word 문서로 작업 매뉴얼을 작성합니다.
-
채용 담당자에게 현재 직원 수, 채용이 필요한 직위 및 팀 예산과 같은 셰이프 메타데이터가 들어 있는 조직도가 있습니다. 채용 담당자는 Word 문서를 사용하여 임시 보고서를 보냅니다.
-
비즈니스 분석가는 데이터 그래픽에 표시된 대로 비용, 기간 및 상태와 같은 KPI를 포함하는 가져온 데이터를 기반으로 프로세스 다이어그램을 업데이트합니다. 비즈니스 분석가는 매월 Word 문서를 OneDrive에 업로드하여 관련자와 공유합니다.
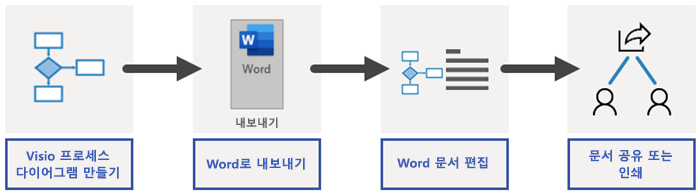
참고: 이 기능은 Visio 플랜 2 사용자만 사용할 수 있습니다. 어떤 버전의 Visio를 사용 중인지 확인하려면 파일 > 계정 > Visio 정보를 클릭합니다. Microsoft 365 업데이트 프로세스를 관리하는 IT 전문가인 경우 채널 릴리스 페이지를 확인하여 각 채널에 제공되는 업데이트를 알아보세요.
Visio 다이어그램을 Word 문서로 내보내기
-
다이어그램에 텍스트가 들어 있는 셰이프가 있고 일부 셰이프에 셰이프 데이터가 있는지 확인합니다.
-
여러 페이지 다이어그램이 있는 경우 원하는 페이지를 선택합니다. 이 기능은 한 번에 페이지를 하나만 내보냅니다.
-
프로세스 탭의 내보내기 그룹에서 Word를 선택합니다.
파일 > 내보내기 > Word 문서 만들기 > 문서 만들기를 클릭하여 Word 문서로 내보낼 수도 있습니다.
-
원하는 경우 Word로 내보내기 창에서 Word 문서를 사용자 지정합니다.
미리 보기 탭
-
Word 문서에서 셰이프 및 해당 메타데이터를 제외하려면 조각을 마우스 오른쪽 단추로 클릭한 다음, 출력에서 제외를 선택합니다.
-
조각을 다시 정렬하려면 조각을 선택한 다음, 위쪽 및 아래쪽 화살표를 선택합니다. 조각은 문서로 내보낼 대상으로 지정된 다이어그램의 일부입니다.
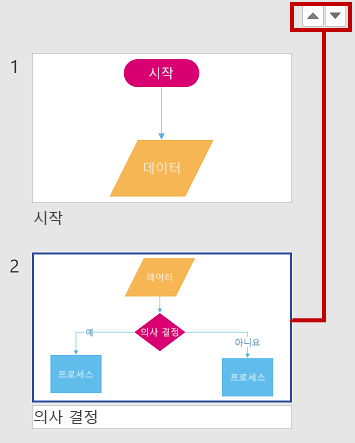
참고: 미리 보기 탭에서 조각을 선택하면, 다이어그램에서 셰이프가 강조 표시됩니다. 다이어그램에서 조각을 선택하면 미리 보기 탭에서 조각이 강조 표시됩니다.
설정 탭
-
셰이프 속성
-
Word 문서에서 속성이 표시되는 순서를 변경하려면 속성을 선택한 다음 위쪽 및 아래쪽 화살표를 선택합니다.
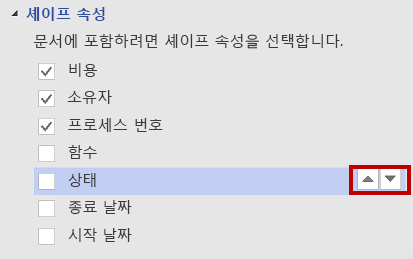
-
Word 문서에 각 빈 속성에 대한 빈 표 행을 추가하려면 빈 속성 포함을 선택합니다.
-
셰이프 속성에 대한 하이퍼링크를 Word 문서로 내보내려면 하이퍼링크를 선택합니다.
자세한 내용은 셰이프에 데이터 추가를 참조하세요.
-
-
셰이프 제외
-
Word 문서에 셰이프 연결선을 추가하려면 연결선 제외를 선택 취소합니다.
-
셰이프 텍스트가 없는 셰이프를 문서화하려면 셰이프 텍스트가 없는 셰이프 제외를 선택 취소합니다.
-
조각이 있는 데이터 그래픽을 포함하려면 데이터 그래픽 제외를 선택 취소합니다.
자세한 내용은 데이터 그래픽, 개요를 참조하세요.
-
-
Snippet Transparency(조각 투명도)
-
조각에서 셰이프를 강조하려면 해당 연결 및 연결된 셰이프의 투명도 수준을 더 높게 설정합니다.
-
-
-
Word로 내보내기 창의 맨 위에서 내보내기를 선택합니다.
결과 Word 문서가 만들어집니다. 요구 사항에 맞게 문서를 수정할 수 있습니다. 최소한 다음을 권장합니다.
-
회사 이름, 제목 및 만든 이 정보를 자동으로 업데이트하려면 파일 > 정보 > 속성을 선택하고 속성 옆에 있는 아래쪽 화살표를 선택한 다음, 고급 속성을 선택하고 해당 정보를 편집합니다.
-
목차를 업데이트하려면 목차 아래에 삽입 지점을 둔 다음, 목차 업데이트를 선택합니다.
자세한 내용은 Word에서 목차 만들기를 참조하세요.
의견이나 버그가 있나요?
기능을 개선하는 방법에 대해 알려주세요! Word_generic의 Visio_generic 프로세스 문서에 대한 의견을 전자 메일로 보내주세요.










