참고: 이 문서는 곧 사용이 중단됩니다. "페이지를 찾을 수 없음" 문제를 방지하기 위해 알고 있는 링크를 제거하고 있습니다. 이 페이지에 대한 링크를 만든 경우 링크를 제거해 주세요. 그러면 웹을 연결된 상태로 유지하겠습니다.
Excel에서 Word 문서에 Excel 차트를 추가 하기 위해 시작할 필요는 없습니다. 대신 Word에서 처음부터 Excel 차트를 만들어 데이터를 편집 하 고 차트를 사용자 지정할 수 있습니다.
-
Word 문서에서 차트> 삽입 을 클릭 합니다.
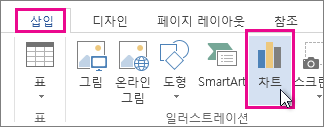
-
열 또는 원형 차트 등 원하는 차트 종류를 선택 하 고 확인을 클릭 합니다. (어떤 사항을 선택 해야 하는지 확실 하지 않은 경우에는 모든 차트 목록에서 아래로 이동 하 여 각 유형을 미리 봅니다.)
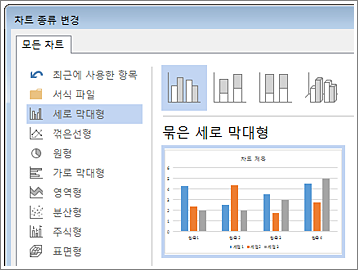
-
차트를 사용 하 여 자동으로 열리는 스프레드시트에 데이터를 입력 합니다. 한 셀에 입력을 마치고 다음으로 이동 하면 차트가 데이터와 일치 하도록 업데이트 됩니다.
차트 편집 및 사용자 지정
차트가 있는 경우 원하는 만큼 색, 스타일, 세부 정보, 구성 요소 및 데이터를 변경할 수 있습니다. 이 세 단계를 통해 방법을 구성할 수 있습니다.
-
전체 차트에 대 한 내용을 변경 하려면 차트를 클릭 하 여 오른쪽 가장자리에 네 개의 단추를 표시 합니다. 레이아웃 옵션 (아래 그림 참조), 차트 요소, 차트 스타일, 차트 필터를 변경 하려면 다음을 클릭 합니다.
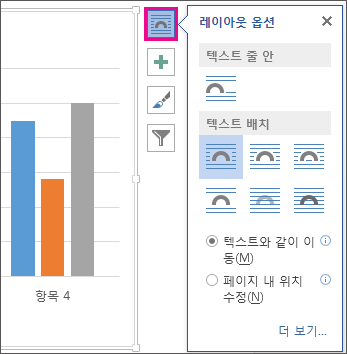
또는 차트를 클릭 하 >디자인을 열고 여러 차트 스타일, 형식, 요소 중에서 선택 합니다.
-
데이터를 편집 하려면 차트를 마우스 오른쪽 단추로 클릭 하 고 데이터 편집 을 클릭 하 여 스프레드시트를 다시 엽니다. 스프레드시트의 변경 내용이 차트에 자동으로 표시 됩니다. 또는 디자인에서 데이터 > 클릭 하 여 데이터를 편집합니다.
-
차트의 특정 요소 (예: 범례, 축 레이블, 제목, 데이터 막대 또는 배경)를 편집, 변경, 추가 또는 제거 하려면 해당 요소를 클릭 합니다. 그런 다음 작업 영역 오른쪽에 열리는 서식 창에서 옵션을 클릭 합니다. ( 서식 창이 표시 되지 않는 경우에는 변경 하려는 차트 요소를 두 번 클릭 합니다.)
예를 들어 차트 축을 두 번 클릭 하면 축 서식 창이 열리고 축 옵션 아래에 이러한 유형의 효과가 표시 됩니다. 그림자, 네온및 다른 사람을 클릭 하 여 가능한 작업을 확인 합니다.
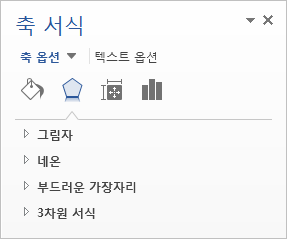
Excel에서 원본 Excel 통합 문서의 데이터를 변경 했을 때 차트를 자동으로 업데이트할 수 있도록 하려는 경우와 같이 Excel에서 차트를 이미 만든 경우에는 excel 스프레드시트에서 word로 차트 삽입을 참조 하세요.










