참고: 이 문서는 곧 사용이 중단됩니다. "페이지를 찾을 수 없음" 문제를 방지하기 위해 알고 있는 링크를 제거하고 있습니다. 이 페이지에 대한 링크를 만든 경우 링크를 제거해 주세요. 그러면 웹을 연결된 상태로 유지하겠습니다.
WordArt를 삽입한 후에는 텍스트의 장식 서식을 변경 하 여 도형의 모양을 쉽게 변경할 수 있습니다.
-
변경할 WordArt를 클릭합니다.
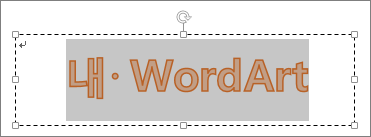
이렇게 하면 그리기 도구 서식 탭이 표시 됩니다.
-
그리기 도구 > 서식 탭에서 텍스트 효과 >변환을클릭 하 고 원하는 효과를 선택 합니다.
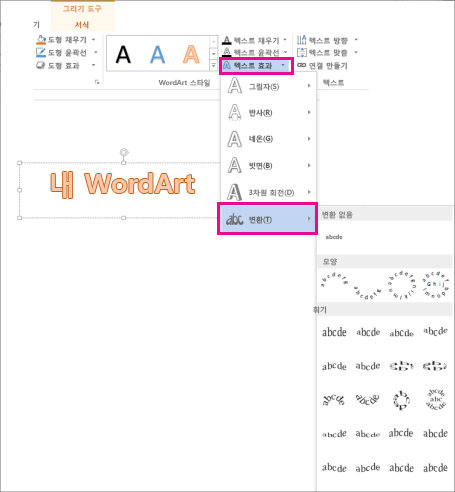
중요:
텍스트 효과


팁: WordArt의 모양을 회전 하거나 대칭 이동하거나 크기를 조정하 여 도형을 변경할 수도 있습니다.
-
변경할 WordArt를 클릭합니다.
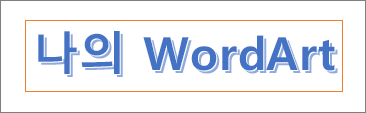
-
그러면 도형 서식 탭이 나타납니다. 텍스트 효과 > 변환을 클릭하고 원하는 효과를 선택합니다.
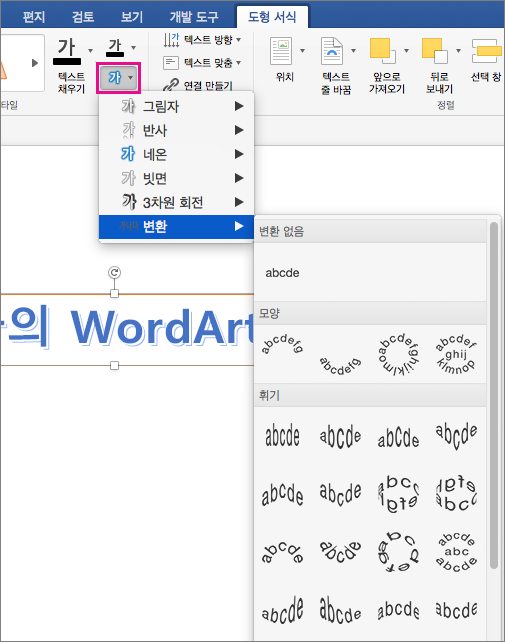
Office Online에서 WordArt가 지원 되지 않습니다.










