Word 책갈피는 쉽게 다시 찾으려는 위치를 표시합니다. 문서 또는 Outlook 메시지에 원하는 만큼 책갈피를 입력하고 각 책갈피에 고유한 이름을 지정하여 쉽게 식별할 수 있습니다.
책갈피를 추가하려면 먼저 문서에서 책갈피 위치를 표시합니다. 그런 다음 위치로 이동하거나 문서 또는 메시지 내에서 해당 위치에 대한 링크를 추가할 수 있습니다. 문서 또는 메시지에서 책갈피를 삭제할 수도 있습니다.
원하는 위치에 책갈피 지정
-
문서에서 책갈피를 삽입할 텍스트, 그림 또는 위치를 선택합니다.
-
삽입 탭을 선택하고 책 갈피를

간소화된 리본에서 줄임표(...)를 선택하고 책갈피를
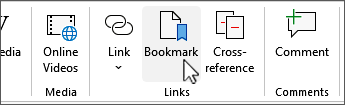
-
책갈피 이름에서 이름을 입력하고 추가를 클릭합니다.
참고: 책갈피 이름은 문자로 시작해야 합니다. 숫자와 문자를 모두 포함할 수 있지만 공백은 포함할 수 없습니다. 단어를 구분해야 하는 경우 밑줄( _ )(예: First_heading)을 사용할 수 있습니다.
책갈피가 지정된 위치로 이동합니다.
책갈피를 만든 후 문서 내에 링크를 추가하거나 언제든지 책갈피로 이동할 수 있습니다.
책갈피로 이동
Ctrl+G를 눌러 찾기 및 바꾸기 대화 상자의 이동 탭을 엽니다. 이동할 곳에서 책갈피를 클릭합니다. 책갈피 이름을 입력하거나 선택한 다음 이동 을 클릭합니다.
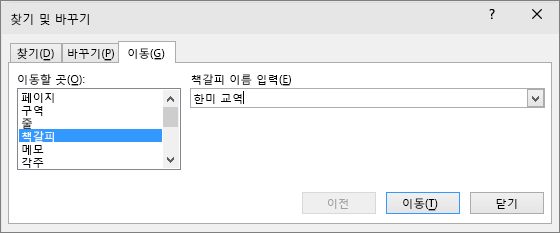
책갈피에 연결
동일한 문서의 책갈피가 지정된 위치에 연결할 하이퍼링크를 추가할 수도 있습니다.
-
하이퍼링크로 사용할 텍스트나 개체를 선택합니다.
-
마우스 오른쪽 단추를 클릭한 다음

-
링크 대상에서 하이퍼링크 삽입 대화 상자에서 이 문서에 배치를 선택합니다.
-
목록에서 연결할 대상 제목 또는 책갈피를 선택합니다.
참고: 포인터를 하이퍼링크에 올려 놓으면 나타나는 화면 설명을 사용자 지정하려면 화면 설명을 클릭한 다음 원하는 텍스트를 입력합니다.
-
확인을 클릭합니다.
책갈피에 문제가 있거나 문제가 있는 경우 책갈피 문제를 해결하는 다양한 기술에 대해 읽 어보세요.
책갈피 삭제
-
삽입 탭을 선택하고 책 갈피를

간소화된 리본에서 줄임표(...)를 선택하고 책갈피를
-
이름 또는 위치를 선택하여 문서의 책갈피 목록을 정렬합니다.
-
삭제할 책갈피의 이름을 선택한 다음 삭제를 선택합니다.
-
삭제된 책갈피에 하이퍼링크를 삽입한 경우 연결된 텍스트를 마우스 오른쪽 단추로 클릭한 다음 하이퍼링크 제거를 선택합니다.
참고: 책갈피와 책갈피가 지정된 항목(예: 텍스트 블록 또는 다른 요소)을 모두 삭제하려면 항목을 선택한 다음 Delete 키를 누릅니다.










