Word 콘텐츠를 직접 PowerPoint 프레젠테이션에 포함하세요. 문서의 동적 스냅숏을 삽입하는 개체로 Word 문서를 가져올 수 있습니다. Word 문서가 단일 페이지이고 그림을 포함하는 경우 유용합니다. 또 다른 옵션은 Word 개요를 프레젠테이션의 기초로 사용하는 것입니다.
이 문서의 내용:
Word 문서를 PowerPoint로 내보내기

-
웹용 Word 프레젠테이션으로 변환할 문서를 엽니다. 텍스트만 포함되어 있는지 확인합니다. 문서의 제목은 프레젠테이션의 슬라이드 제목이 됩니다.
-
파일 > 내보내기 > PowerPoint로 내보내기 프레젠테이션으로 이동합니다.
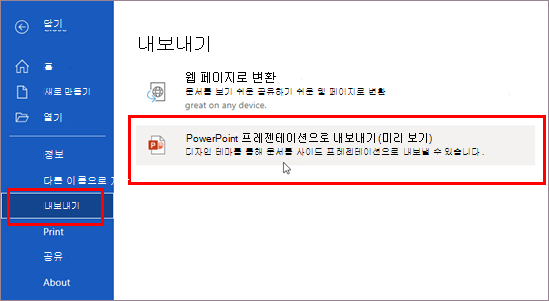
-
프레젠테이션으로 내보내기 창에서 프레젠테이션의 디자인 테마를 선택한 다음 내보내기를 선택합니다.
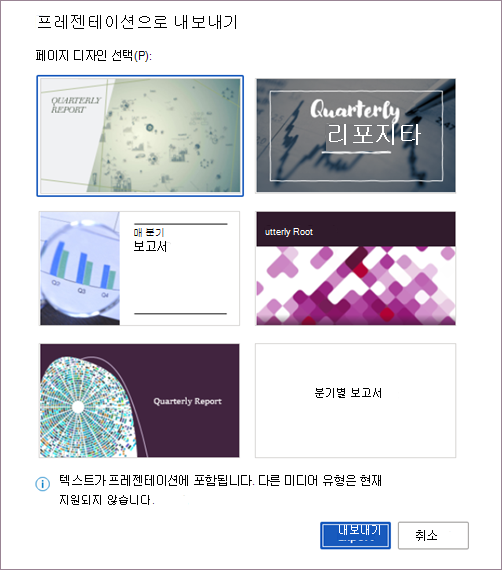
-
Word 선택한 디자인 테마를 적용하여 문서를 내보내고 변환합니다.
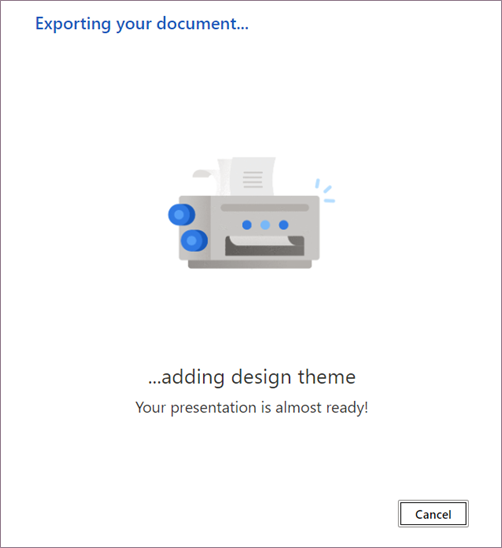
-
변환이 완료되면 프레젠테이션 열기를 선택하여 웹용 PowerPoint 결과를 검토합니다.
웹용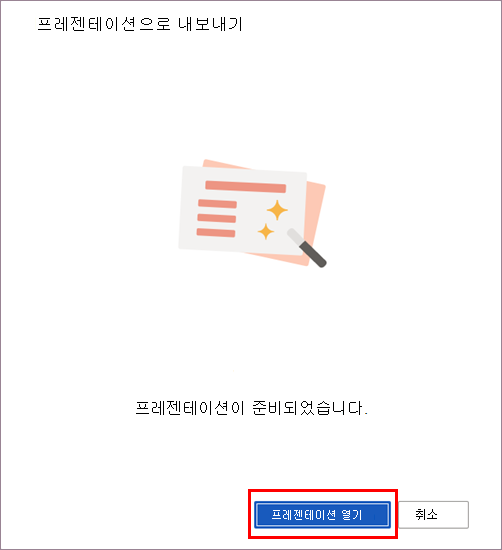
이 기능은 웹용 Word만 사용할 수 있습니다. 자세한 내용은 Word 문서를 PowerPoint 프레젠테이션으로 내보내기를 참조하세요.
Word 문서를 개체로 삽입
Word 문서를 삽입하는 가장 쉬운 방법은 먼저 Word에서 문서를 만든 다음 프레젠테이션에 추가하는 것입니다.
-
Word 문서를 배치할 슬라이드를 선택합니다.
-
삽입 > 개체를 클릭합니다.

-
Word 문서가 이미 있는 경우 개체 삽입 대화 상자에서 파일에서 만들기를 선택합니다.
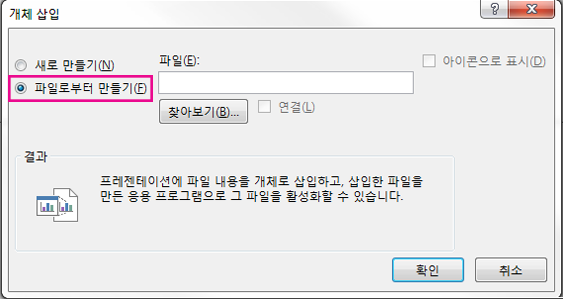
-
찾아보기를 클릭하여 삽입할 Word 문서를 찾습니다. Word 문서를 선택하고 확인을 클릭합니다.
-
연결 및 아이콘으로 표시 확인란이 선택 취소되어 있는지 확인합니다. 확인을 클릭하여 Word 문서 콘텐츠를 개체로 삽입합니다.
참고: PowerPoint 대신 Word에 Word 문서를 열어 두려는 경우 아이콘으로 표시 확인란을 선택하여 아이콘을 프레젠테이션에 삽입합니다. 아이콘을 클릭하면 문서가 Word에서 열립니다.
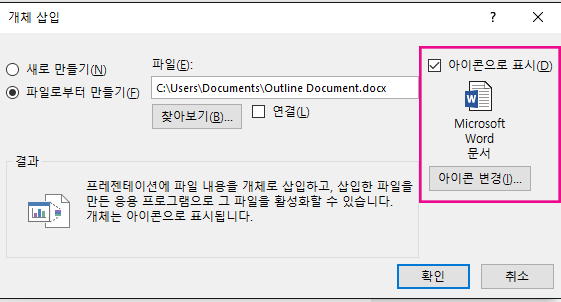
팁: 연결된 개체를 삽입할 수도 있습니다. 연결 확인란을 선택하여 개체를 가져온 Word 문서에 대한 바로 가기로 만듭니다.
Word 문서를 개요로 사용하여 프레젠테이션 만들기
-
Word 문서에서 홈을 클릭합니다.
-
스타일을 사용하여 Word 문서 콘텐츠에 서식을 지정합니다.
-
슬라이드 제목으로 사용할 콘텐츠를 강조 표시하고 스타일에서 제목 1을 선택합니다.
-
슬라이드 텍스트로 사용할 콘텐츠를 강조 표시하고 스타일에서 제목 2를 선택합니다.
-
-
Word 문서에서 파일 > 저장을 클릭한 다음 파일 > 닫기를 클릭합니다.
참고: Word 문서를 PowerPoint 프레젠테이션에 삽입하려면 Word 문서를 닫아야 합니다.
-
PowerPoint를 열고 홈 > 새 슬라이드를 클릭합니다.
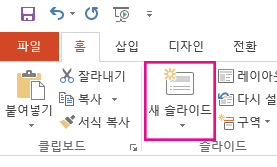
-
슬라이드 개요를 선택합니다.
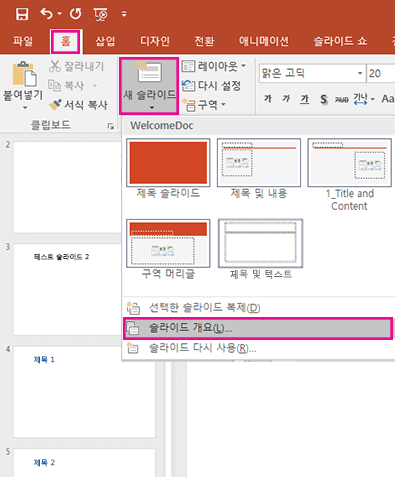
-
개요 삽입 대화 상자에서 Word 문서를 찾아 선택하고 삽입을 클릭합니다. 문서의 각 제목 1에 대한 새 슬라이드가 만들어집니다.
참고: Word 문서에 제목 1 또는 제목 2 스타일이 포함되어 있지 않은 경우 PowerPoint에서 콘텐츠의 각 단락에 대한 슬라이드가 만들어집니다.










