문서의 하이퍼링크는 데스크톱 Word 또는웹용 Word 같은 방식으로 작동합니다 . 웹 주소 또는 문서 내의 위치로 이동하거나 전자 메일을 보낼 수 있는 링크를 만들 수 있습니다. 여기서는 이러한 각 목적에 대한 링크를 만드는 방법을 설명합니다.
외부 사이트에 연결
외부 웹 사이트에 대한 링크를 만들려면 삽입 >링크
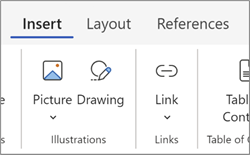
표시 텍스트 상자에 판독기에서 볼 텍스트를 입력하고 클릭합니다. 웹 주소에 연결하려면 주소를 입력하거나 주소 상자에 붙여넣습니다.
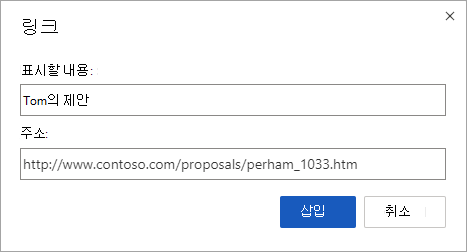
팁: 웹 주소보다 읽기 좋은 텍스트를 표시할 필요가 없는 경우 웹 주소를 입력하기만 하면 됩니다. 스페이스바 또는 Enter 키를 누르면 웹용 Word 자동으로 주소를 하이퍼링크로 만듭니다.
전자 메일 주소에 연결
전자 메일 주소에 연결하려면 주소 상자에mailto: 뒤에 받는 사람의 전자 메일 주소를 입력합니다.
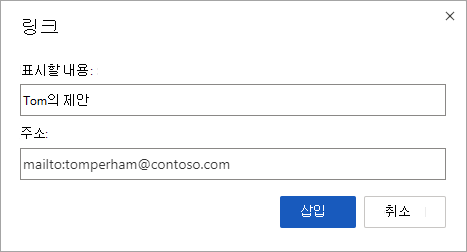
읽기 프로그램이 링크를 클릭하면 해당 전자 메일 프로그램이 링크의 주소를 사용하여 메시지를 시작합니다.
팁: 문서에 이미 있는 링크를 편집하려면 링크의 아무 곳이나 클릭한 다음 링크 삽입 > 선택합니다. 마우스를 사용하는 경우 링크를 마우스 오른쪽 단추로 클릭한 다음 하이퍼링크 편집을 클릭합니다. 터치 디바이스에서 링크를 길게 눌러 컨텍스트 명령에 액세스할 수 있습니다.
문서 내의 제목 에 연결
문서 내에서 제목에 대한 링크를 만드는 방법은 다음과 같습니다.
-
하이퍼링크로 전환할 텍스트를 선택합니다.
-
리본의 삽입 탭 그룹에서 링크를 선택합니다. 그러면 하이퍼링크 삽입 대화 상자가 열립니다.
-
대화 상자의 오른쪽에서 이 문서를 선택합니다. Word 문서의 기존 머리글 목록을 표시합니다.
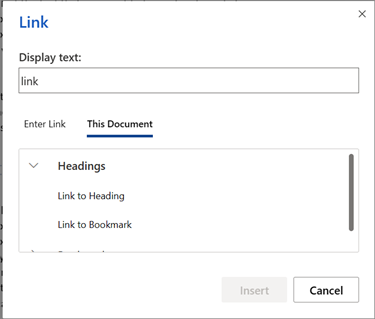
-
연결할 제목을 선택하고 확인을 선택합니다.
-
필요에 따라 새로 만든 링크를 클릭하여 테스트합니다. 이렇게 하면 문서의 해당 제목 위치로 이동됩니다.
문서 내 의 책갈피 에 연결
문서 내에서 책갈피에 대한 링크를 만드는 방법은 다음과 같습니다.
-
하이퍼링크로 전환할 텍스트를 선택합니다.
-
리본의 삽입 탭 그룹에서 링크를 선택합니다. 그러면 하이퍼링크 삽입 대화 상자가 열립니다.
-
대화 상자의 오른쪽에서 이 문서를 선택합니다. Word 문서의 기존 책갈피 목록을 표시합니다.
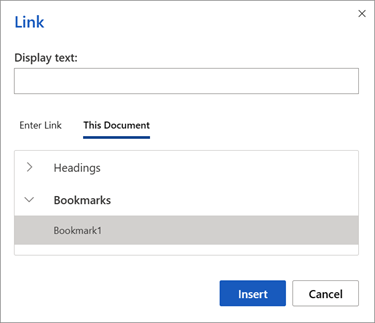
-
연결할 책갈피를 선택하고 확인을 선택합니다.
-
필요에 따라 새로 만든 링크를 클릭하여 테스트합니다. 이렇게 하면 문서의 해당 책갈피가 지정된 위치로 이동합니다.










