Word에서 몰입형 리더 사용하기
몰입형 리더를 사용하여 읽고 편집하는 동안 Word 문서가 표시되는 방식을 사용자 지정하여 읽기 및 쓰기를 지원합니다. 몰입형 리더는 소리내어 읽는 텍스트를 듣거나 간격, 색상 등을 수정하여 텍스트가 표시되는 방식을 조정할 수 있도록 하여 편안하고 처리하기 쉬운 경험을 위한 옵션을 제공합니다.
Word 문서를 들을 수 있는 더 많은 옵션을 찾고 계신가요? 자세한 내용은 Word 문서 듣기를 확인하세요.
아래에서 사용 중인 Word 버전을 선택하세요.

팁: 비디오가 귀하의 언어로 표시되지 않나요? 선택 자막 
이 항목에서
Outlook 데스크톱에서 몰입형 리더 사용
-
Word 문서를 엽니다.
-
보기 탭을 선택한 다음 몰입형 리더

-
리본에서 적합한 몰입형 리더 옵션을 선택하세요.
-
읽거나 편집하기 위해 Word 문서를 클릭하면 몰입형 리더 리본이 최소화됩니다. 몰입형 리더 설정을 변경하거나 몰입형 리더를 닫을 수 있도록 리본을 표시하려면 화면 상단에서 ...를 선택합니다.
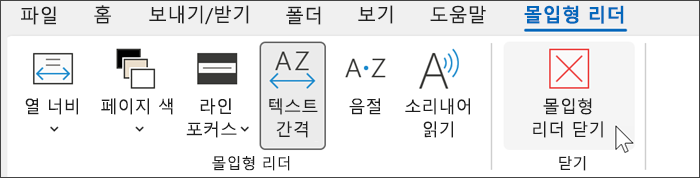
열 너비는 줄 길이를 변경하여 집중력과 이해도를 높입니다.
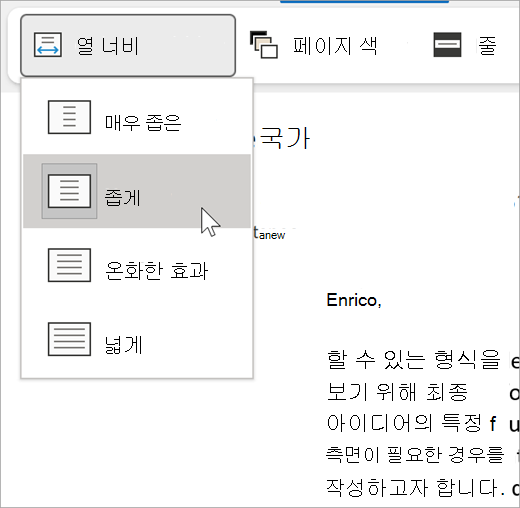
페이지 색은 눈이 덜 피로하도록 텍스트를 보기 쉽게 만듭니다.
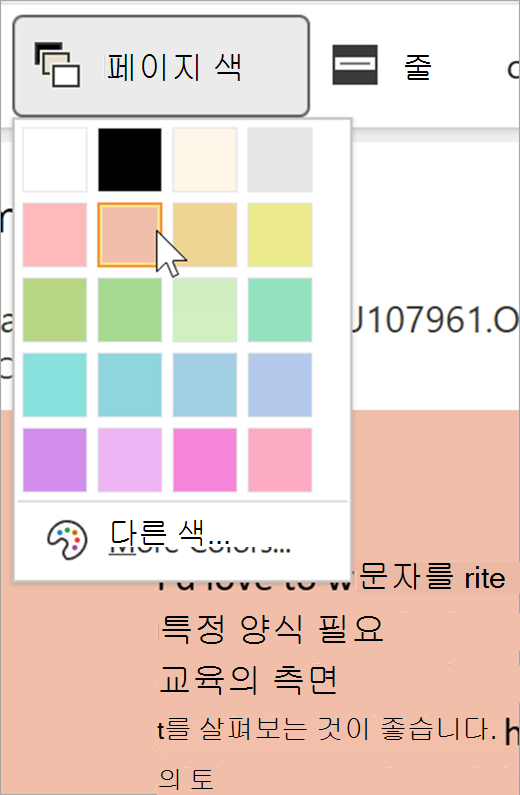
선 포커스는 문서를 한 줄씩 이동할 수 있도록 방해 요소를 제거합니다. 한 번에 한 줄, 세 줄 또는 다섯 줄을 보려면 포커스를 조정하세요.
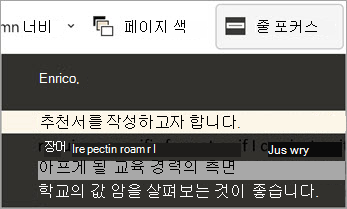
텍스트 간격은 단어, 문자 및 줄 사이의 간격을 늘립니다.
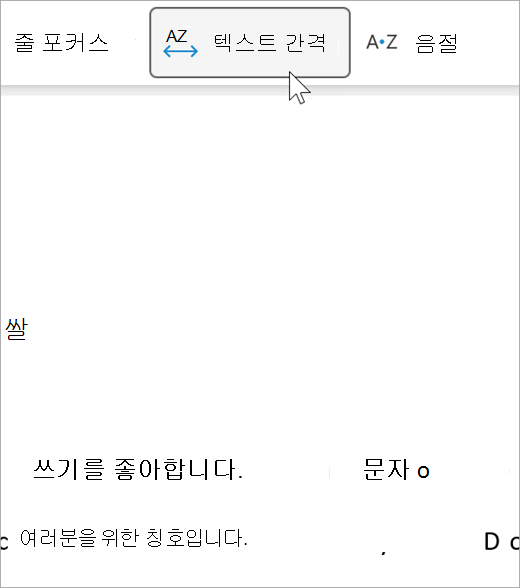
음절은 음절 사이에 나누기를 표시하여 단어 인식 및 발음을 개선하는 데 도움을 줍니다.
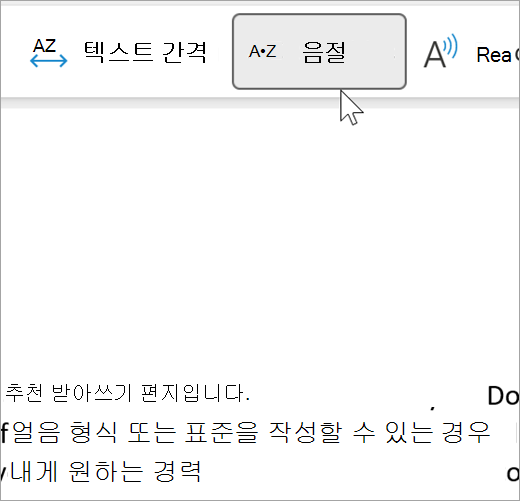
소리내어 읽기는 문서를 읽을 때 각 단어를 강조 표시합니다.
-
설정 아이콘을 선택한 후 다음을 수행합니다.
-
읽기 속도 컨트롤을 끌어서 읽기 속도를 조정합니다. 오른쪽으로 이끌면 속도가 빨라지고 왼쪽으로 끌면 속도가 느려집니다. 재생을 눌러 속도를 직접 들어 보세요.
-
음성 선택 드롭다운 메뉴를 사용하여 리더에 대해 다른 음성을 선택합니다. 음성을 선택한 다음 재생을 눌러 소리를 들어 봅니다.
-
-
소리내어 읽기를 닫으려면 X를 선택합니다.
팁: 문서의 아무 곳이나 마우스 오른쪽 버튼을 클릭하고 소리내어 읽기를 선택하여 소리내어 읽기로 바로 이동합니다.
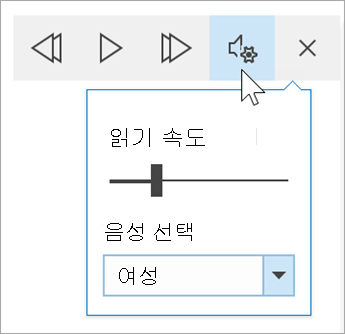
언어 설정
몰입형 리더의 언어를 변경하려면 검토, 언어, 언어를 차례로 선택하고 언어 교정 언어 설정을 선택합니다. 여기에서 언어를 선택할 수 있습니다.
추가 리소스:
몰입형 리더 닫기
보기 탭을 선택한 다음 몰입형 리더를 선택한 다음 몰입형 리더 닫기를 선택합니다.
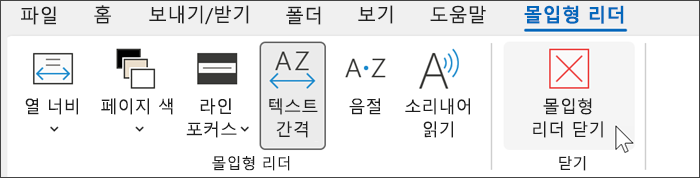
소리내어 읽기의 바로 가기 키
소리내어 읽기 시작 또는 종료: Ctrl+Alt+Space
전체 읽기 일시 중지 또는 재생: Ctrl+Space
읽기 속도 증가: ALT+오른쪽 화살표
읽기 속도 감소: ALT+왼쪽 화살표
이전 단락 읽기: CTRL+오른쪽 화살표
다음 단락 읽기: CTRL+왼쪽 화살표:
macOS용 Word에서 몰입형 리더 사용
보기 > 학습 도구로 이동하고 옵션을 선택합니다.
-
열 너비는 줄 길이를 변경하여 집중력과 이해도를 높입니다.
-
페이지 색은 눈이 덜 피로하도록 텍스트를 보기 쉽게 만듭니다.
-
텍스트 간격은 단어, 문자 및 줄 사이의 간격을 늘립니다.
-
음절은 음절 사이에 나누기를 표시하여 단어 인식 및 발음을 개선하는 데 도움을 줍니다.
-
소리내어 읽기를 사용하면 각 단어가 강조 표시되면서 문서의 내용을 들을 수 있습니다.
참고: 재생 컨트롤을 사용하여 내레이션을 시작/중지하고, 읽기 속도를 변경하고, 읽기 음성을 전환할 수 있습니다.
이 항목에서
웹용 Word에서 몰입형 리더 사용
-
보기를 선택한 다음 몰입형 리더를 선택합니다. 문서가 전체 화면 형식으로 열립니다.
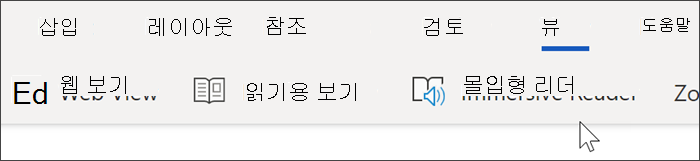
몰입형 리더 사용
문서가 몰입형 리더에서 열리면 문서의 내용에 어느 정도로 집중해야 하는지에 따라 다음 중 하나 이상을 수행할 수 있습니다.
-
단락을 음성으로 들으려면 재생 단추를 선택합니다.
-
페이지의 특정 지점부터 들으려면 해당 단어를 선택합니다.
음성 옵션
기어 아이콘을 선택하여 음성 옵션을 엽니다.
음성 속도 슬라이더를 이용하면 리더의 재생 속도를 제어할 수 있습니다.
-
음성 속도를 선택한 다음 컨트롤을 오른쪽이나 왼쪽으로 드래그합니다. 오른쪽으로 이끌면 속도가 빨라지고 왼쪽으로 끌면 속도가 느려집니다.
-
남성 또는 여성 음성 중에서 선호하는 음성을 선택합니다.
-
다양한 속도와 목소리를 들으려면 재생을 누르세요.
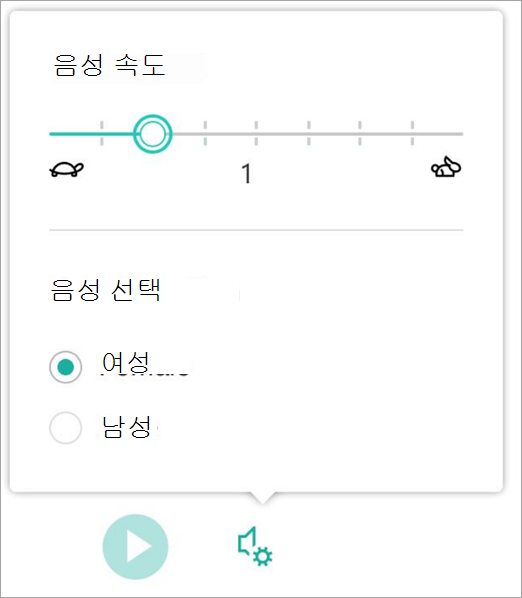
텍스트 옵션
텍스트 옵션을 사용하면 문서의 모양을 변경할 수 있습니다. 텍스트 옵션을 변경하여 시각적인 방해 요소를 제거하고 텍스트의 가독성을 높일 수 있습니다.
텍스트 옵션 메뉴에서는 다음과 같은 기능을 사용할 수 있습니다.
-
텍스트 크기 변경
-
문자 사이 간격 줄이기
-
글꼴 변경
-
배경색 변경
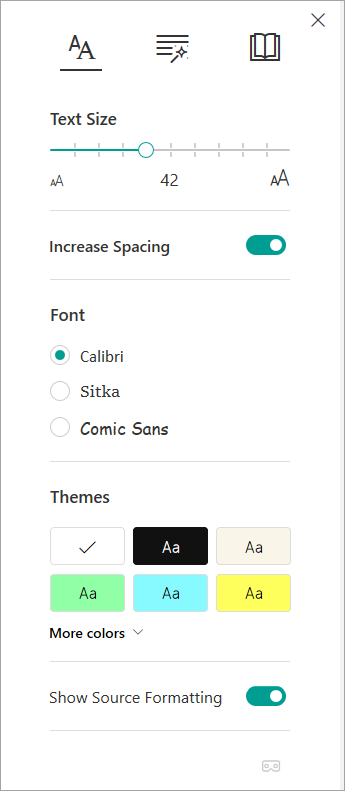
품사
품사는 문법 요소를 강조 표시하는 방법을 제어하여 복잡한 문장을 쉽게 이해할 수 있도록 도와줍니다.
-
이 기능을 사용하려면 품사(책 세 권 모양의 아이콘)를 선택합니다.
-
강조 표시할 항목 선택:
-
음절을 선택하면 음절 사이에 작은 점을 표시하여 단어를 음절로 분해합니다.
-
품사에서 명사, 동사 또는 형용사를 켜면 페이지에 있는 모든 명사, 동사 또는 형용사가 해당 레이블의 색으로 표시됩니다.
-
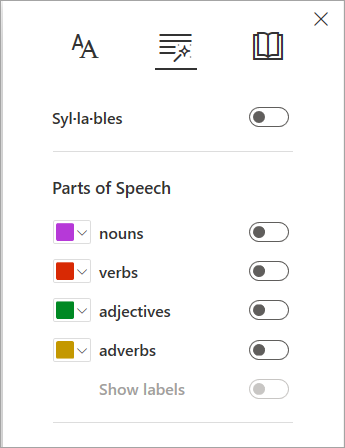
읽기 환경 설정
-
선 포커스를 통해 독자는 몰입형 리더의 선택한 자료 내에서 1줄, 3줄 또는 5줄 집합을 강조 표시하여 읽기 환경의 포커스를 좁힐 수 있습니다.
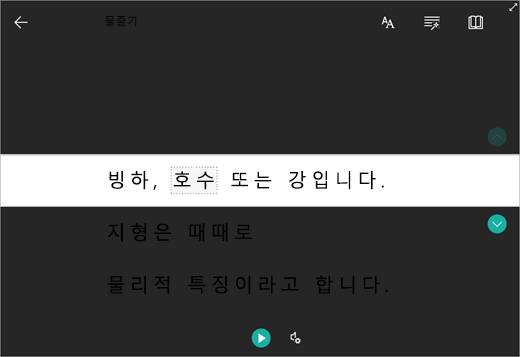
-
그림 사전은 단어 하나를 클릭하고 시각적 지원을 볼 수 있는 기능을 제공합니다. 소리내어 읽는 단어도 들을 수 있습니다.
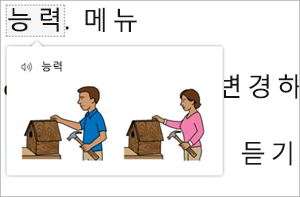
-
번역을 사용하면 선택한 단어 또는 전체 문서를 원하는 언어로 볼 수 있습니다.
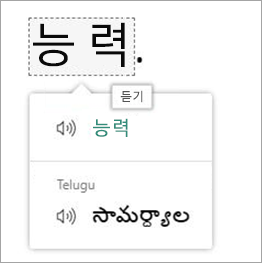
-
읽기 코치를 사용하면 소리내어 읽기 연습을 할 수 있고 읽기 속도와 정확성에 대한 보고서를 제공한 다음 가장 어려웠던 5개의 단어를 식별하고 단어를 다시 연습할 수 있는 지원 기회를 제공합니다.
토글을 사용하여 읽기 환경 설정을 조정하세요.
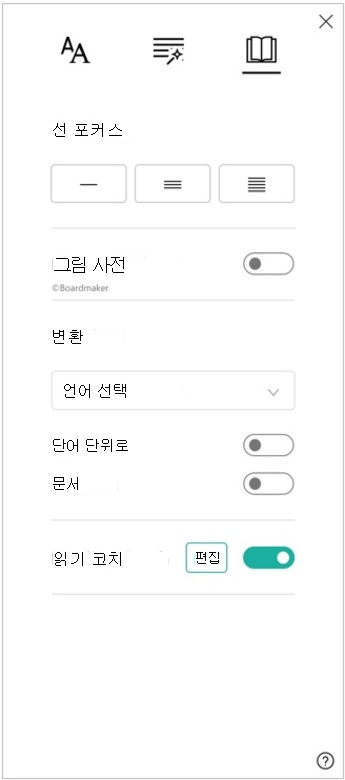
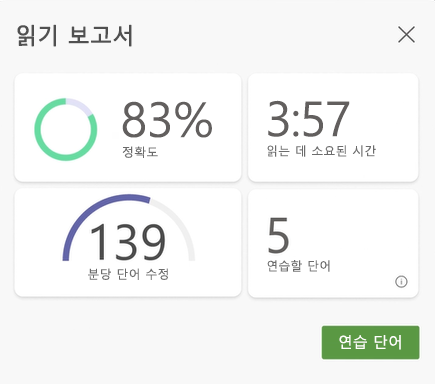
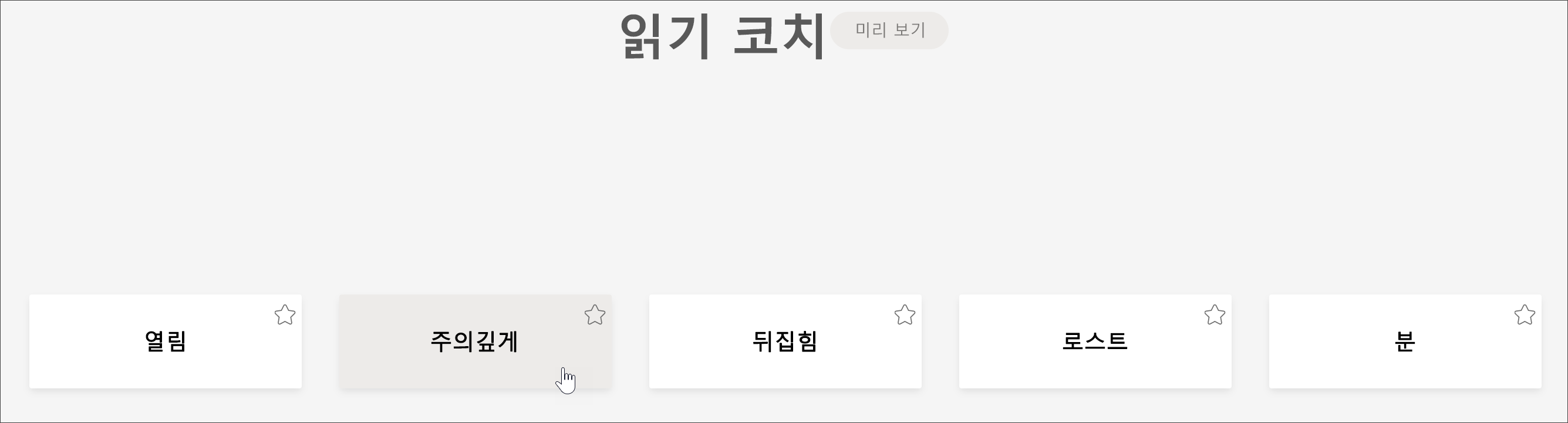
몰입형 리더의 바로 가기 키
키보드 단축키를 사용하여 탐색합니다.
-
위쪽/아래쪽 화살표: 행 단위로 스크롤합니다.
-
Page Up/Down: 화면 단위로 스크롤합니다.
-
왼쪽/오른쪽 화살표: OneNote 전자 필기장의 이전/다음 페이지로 이동합니다.
-
Esc 키: 리더 또는 메뉴를 닫습니다.
-
Tab 키: 몰입형 리더 설정의 다음 컨트롤로 이동합니다.
-
스페이스바: 현재 도구를 선택합니다.
몰입형 리더 닫기
몰입형 리더를 종료하려면 뒤로 화살표를 선택하거나 키보드에서 Esc를 탭하세요.

iPad용 Word에서 몰입형 리더 사용
일부 몰입형 리더 도구는 iPad용 Word에서 사용할 수 있습니다. Word 문서를 읽거나 편집하는 동안 몰입형 리더를 켜려면:
-
보기 선택

2. 몰입형 리더선택

3. 문서를 보다 편안하게 읽고 편집할 수 있도록 다음 도구 중에서 선택합니다.
-
행 길이를 변경하려면 열 너비를 선택합니다. 이렇게 하면 집중력과 이해력을 향상시킬 수 있습니다.
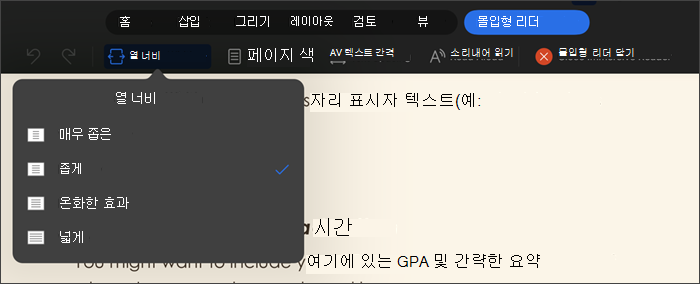
-
페이지 색상을 선택하여 다음 중에서 선택합니다.
-
없음(표준 흰색 페이지)
-
세피아(인쇄 느낌의 옅은 노란색 페이지)
-
반전(검은색 배경과 흰색 텍스트)
-
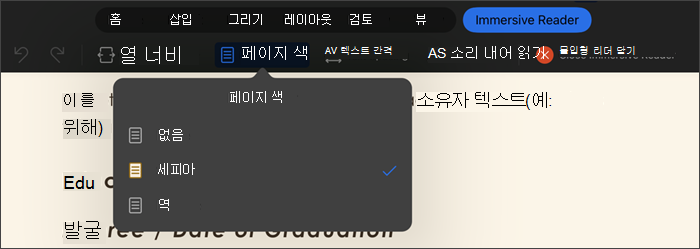
-
문자 사이의 거리를 늘리려면 텍스트 간격을 선택합니다.
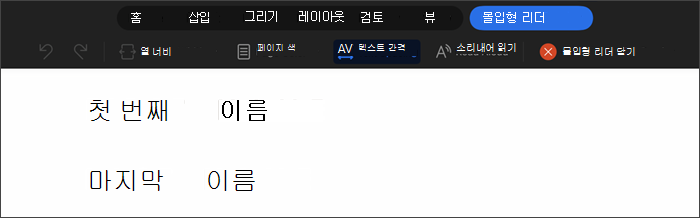
-
소리내어 읽기를 선택하면 문서를 소리내어 읽을 때 텍스트 섹션이 강조 표시됩니다. 소리내어 읽기 설정을 변경하려면:
-
설정 아이콘을 선택한 후 다음을 수행합니다.
-
읽기 속도 컨트롤을 끌어서 읽기 속도를 조정합니다. 오른쪽으로 이끌면 속도가 빨라지고 왼쪽으로 끌면 속도가 느려집니다. 재생을 눌러 속도를 직접 들어 보세요.
-
음성 선택 드롭다운 메뉴를 사용하여 리더에 대해 다른 음성을 선택합니다. 음성을 선택한 다음 재생을 눌러 소리를 들어 봅니다.
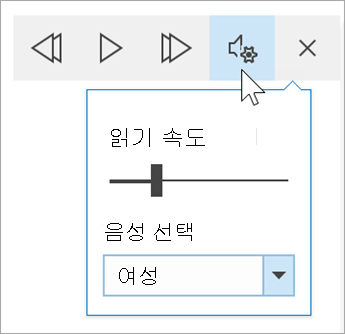
-
-
-
소리내어 읽기를 닫으려면 X를 선택합니다.
참고: 소리내어 읽기에서는 운영 체제의 기본 음성 언어로 된 텍스트를 읽습니다. 지원되는 언어 및 텍스트 음성 변환 음성을 추가하는 방법에 대한 자세한 내용은 Windows용 텍스트 음성 변환 언어를 다운로드하는 방법을 참조하세요.
-
몰입형 리더 닫기를 선택하여 보조 환경을 닫고 서식이 지정된 Word 문서로 돌아갑니다.











