참고: 사용자 언어로 가능한 한 빨리 가장 최신의 도움말 콘텐츠를 제공하고자 합니다. 이 페이지는 자동화를 통해 번역되었으며 문법 오류나 부정확한 설명을 포함할 수 있습니다. 이 목적은 콘텐츠가 사용자에게 유용하다는 것입니다. 이 페이지 하단의 정보가 도움이 되었다면 알려주세요. 쉽게 참조할 수 있는 영어 문서 가 여기 있습니다.
OneDrive 또는 팀 사이트 라이브러리에서 PDF를 클릭 하 고 브라우저의 기본 제공 PDF reader에서 자동으로 열리는 있는지 알 수 있습니다. 컴퓨터에 추가 뷰어 응용 프로그램에 대 한 필요 없이 있는 PDF를 보려면이 PDF reader를 사용할 수 있습니다.
참고: 보고는 reader에서 PDF를 인쇄할 수 있지만 해당 콘텐츠를 편집할 수 없습니다.
PDF 인쇄
-
가장자리 또는 Chrome 같은 최신 브라우저에서 OneDrive 또는 팀 라이브러리도 이동한 다음 PDF를 엽니다. 새 브라우저 탭에서 열립니다.
-
브라우저의 인쇄 명령을 찾습니다. 예를 들어 가장자리를 사용 하는 경우 더 많은

-
인쇄를 클릭합니다.
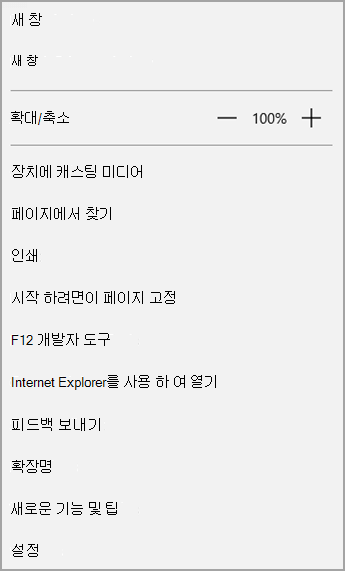
-
용지 방향, 매수 등의 옵션을 선택 하 고 인쇄 를 클릭 합니다.
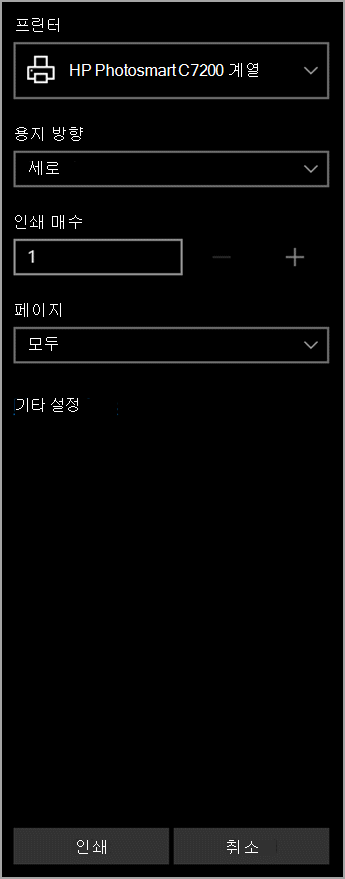
참고 사항:
-
브라우저에 기본 제공 PDF 뷰어가 없는 경우 먼저 인쇄 를 클릭 하면 다음과 같은 메시지가 나타납니다.
-
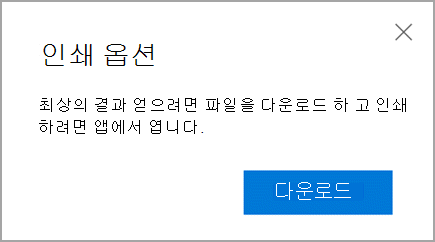
-
다운로드 를 클릭 한 다음 데스크톱 응용 프로그램이 나 viewer에서 PDF를 엽니다. 다음 응용 프로그램에서 PDF를 인쇄할 수 있습니다.
PDF 콘텐츠 편집
PDF의 콘텐츠를 변경 하려면 먼저.docx 등 편집할 수 있는 형식으로 변환 해야 합니다. 데스크톱 버전의 Word 사용 하 여 파일을 변환 하 고 변경 내용을 확인 하려면 있지만 PDF reader로 실행할 수 없습니다.
Pdf로 작업 하는 방법에 대 한 자세한 내용은 Word에서 PDF 콘텐츠 편집 을 참조 하거나 PDF 모양이 다른 이유 Word에서?










