종이 전자 필기장에서 의미 있는 구절을 강조 표시하려는 경우 OneNote의 형광펜 도구를 사용하여 비슷한 방식으로 노트를 강조 표시할 수 있습니다.
-
강조 표시할 단어를 선택합니다.
-
홈 탭에서 텍스트 강조 색 단추를 클릭합니다.
참고: 홈 메뉴의 형광펜 도구는 형광펜 옵션이 포함된 그리기 도구와 다릅니다. 형광펜 도구는 이미 입력한 단어를 강조합니다. 그리기 도구는 형광펜을 포함하여 다양한 "펜" 및 "브러시"를 사용해 그릴 수 있습니다. 그리기 도구를 사용하는 방법에 대한 자세한 내용은 페이지에서 노트 그리기 또는 스케치를 참조하세요. 그리기 형광펜을 해제하려면 그리기 메뉴에서 입력 단추를 클릭합니다.
강조 색 변경
강조 표시되는 색을 언제든지 변경할 수 있습니다.
-
홈 탭에서 텍스트 강조 색 단추 옆에 있는 화살표를 클릭한 다음 강조 색을 클릭합니다.
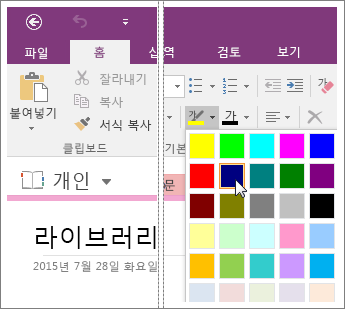
-
강조 표시할 단어를 선택한 다음 텍스트 강조 색 단추를 클릭합니다. 이미 단어를 강조 표시한 경우, 해당 단어를 다시 선택한 후 변경하려는 형광펜 색을 클릭합니다.
강조 표시 제거
더 이상 강조 표시하지 않으려는 경우 강조 표시를 제거할 수 있습니다.
-
강조 표시된 단어를 선택합니다.
-
홈 탭에서 텍스트 강조 색 단추 옆에 있는 화살표를 클릭하고 색 없음을 선택합니다.
팁:
-
노트 단락에서 모든 강조 색 또는 색 조합을 빠르게 제거하려면 단락 전체를 선택하고 텍스트 강조 색 단추 옆의 화살표를 클릭한 다음 색 없음을 클릭합니다.
-
선택한 후 CTRL+ALT+H 바로 가기 키를 사용하면 많은 노트를 보다 신속하게 강조 표시할 수 있습니다. 이 바로 가기는 텍스트 강조 색 단추의 현재 색을 적용합니다.
-
단어를 빠르게 선택하려면 두 번 클릭합니다. 전체 단락을 선택하려면 단락에 있는 임의의 단어를 세 번 클릭합니다.










