다른 파일이나 웹 페이지에서 관련 정보에 빠르게 액세스하기 위해 워크시트 셀에 하이퍼링크을(를) 삽입할 수 있습니다. 특정 차트 요소에 링크를 삽입할 수도 있습니다.
참고: 이 문서에 있는 대부분의 스크린샷은 Excel 2016에서 만들어졌습니다. 다른 버전을 사용하는 경우 보기가 약간 다를 수 있지만, 달리 언급하지 않은 한 기능은 같습니다.
-
워크시트에서 링크를 만들 셀을 클릭합니다.
링크를 나타내는 데 사용할 그림이나 차트 요소와 같은 개체를 선택할 수도 있습니다.
-
삽입 > 링크 > 링크 삽입

셀 또는 그래픽을 마우스 오른쪽 단추로 클릭한 다음 바로 가기 메뉴에서 연결을 선택하거나 Ctrl+K를 누를 수도 있습니다.
-
-
연결 대상에서 새 문서 만들기를 클릭합니다.
-
새 문서 이름 상자에 새 파일 이름을 입력합니다.
팁: 전체 경로 아래에 표시된 위치 외에 다른 곳에 위치를 지정하려면 새 문서 이름 상자의 이름 앞에 새 위치를 입력하거나 변경을 클릭하여 원하는 위치를 선택한 다음 확인을 클릭합니다.
-
문서 편집에서 문서를 나중에 편집 또는 문서를 지금 편집을 클릭하여 새 파일을 열어서 편집할 시기를 지정합니다.
-
표시할 텍스트 상자에 링크를 나타내는 데 사용할 텍스트를 입력합니다.
-
링크에 포인터를 놓아 두었을 때 유용한 정보를 표시하려면 화면 설명을 클릭하여 화면 설명 텍스트 상자에 원하는 텍스트를 입력한 다음 확인을 클릭합니다.
-
워크시트에서 링크를 만들 셀을 클릭합니다.
링크를 나타내는 데 사용할 그림이나 차트 요소와 같은 개체를 선택할 수도 있습니다.
-
삽입 > 링크 > 링크 삽입

셀 또는 개체를 마우스 오른쪽 단추로 클릭한 다음 바로 가기 메뉴에서 연결을 선택하거나 Ctrl+K를 누를 수도 있습니다.
-
-
연결 대상에서 기존 파일 또는 웹 페이지를 선택합니다.
-
다음 중 하나를 실행합니다.
-
파일을 선택하려면 현재 폴더를 선택한 다음 연결할 파일을 선택합니다.
현재 폴더를 변경하려면 찾는 위치 목록에서 다른 폴더를 선택하세요.
-
웹 페이지를 선택하려면 검색된 페이지를 선택한 다음 연결할 웹 페이지를 선택합니다.
-
최근에 사용한 파일을 선택하려면 최근 파일을 선택한 다음 연결할 파일을 선택합니다.
-
연결하려는 알려진 파일이나 웹 페이지의 이름과 위치를 입력하려면 주소 상자에 해당 정보를 입력합니다.
-
웹 페이지를 찾으려면 웹

-
-
파일 또는 웹 페이지의 특정 위치에 대한 링크를 만들려면 책갈피를 선택한 다음 원하는 책갈피 두 번 클릭합니다.
참고: 링크하려는 파일이나 웹 페이지에 책갈피가 있어야 합니다.
-
표시할 텍스트 상자에 링크를 나타내는 데 사용할 텍스트를 입력합니다.
-
링크에 포인터를 놓을 때 유용한 정보를 표시하려면 화면 설명을 선택하고 화면 설명 텍스트 상자에 원하는 텍스트를 입력한 다음 확인을 선택합니다.
현재 통합 문서나 다른 통합 문서의 위치로 연결하려면 이름 셀 대상을 정의하거나 셀 참조를 사용합니다.
-
이름을 사용하려면 대상 통합 문서에서 대상 셀의 이름을 지정해야 합니다.
셀이나 셀 범위의 이름을 지정하는 방법
-
이름을 지정할 셀, 셀 범위 또는 인접하지 않은 선택 영역을 선택합니다.
-
이름(수식 입력줄



-
이름 상자에 셀 이름을 입력한 다음 Enter 키를 누릅니다.
참고: 이름에는 공백을 포함할 수 없으며 문자로 시작해야 합니다.
-
-
원본 통합 문서의 워크시트에서 링크를 만들 셀을 클릭합니다.
링크를 나타내는 데 사용할 그림이나 차트 요소와 같은 개체를 선택할 수도 있습니다.
-
삽입 > 링크 > 링크 삽입

셀 또는 개체를 마우스 오른쪽 단추로 클릭한 다음 바로 가기 메뉴에서 연결을 선택하거나 Ctrl+K를 누를 수도 있습니다.
-
-
링크 대상에서 다음 중 하나를 수행합니다.
-
현재 통합 문서의 위치에 연결하려면 이 문서에 배치를 선택합니다.
-
다른 통합 문서의 위치에 연결하려면 기존 파일 또는 웹 페이지를 선택하고 연결할 통합 문서를 찾아 선택한 다음 책갈피를 선택합니다.
-
-
다음 중 하나를 실행합니다.
-
또는 이 문서의 위치를 선택하십시오. 상자의 셀 참조에서 연결할 워크시트를 클릭하고 셀 참조 상자에 입력 상자에 셀 참조를 입력한 다음 확인을 선택합니다.
-
정의된 이름 아래의 목록에서 연결할 셀을 나타내는 이름을 선택한 다음 확인을 선택합니다.
-
-
표시할 텍스트 상자에 링크를 나타내는 데 사용할 텍스트를 입력합니다.
-
링크에 포인터를 놓을 때 유용한 정보를 표시하려면 화면 설명을 선택하고 화면 설명 텍스트 상자에 원하는 텍스트를 입력한 다음 확인을 선택합니다.
HYPERLINK 함수를 사용하여 네트워크 서버, 인트라넷 또는 인터넷에 저장된 문서를 여는 링크를 만들 수 있습니다. HYPERLINK 함수가 포함된 셀을 클릭하면 Excel에서 링크 위치에 저장되어 있는 파일을 엽니다.
구문
HYPERLINK(link_location,friendly_name)
Link_location 텍스트로 열리는 문서의 경로 및 파일 이름입니다. Link_location은 Excel 워크시트나 통합 문서의 특정 셀이나 이름이 지정된 범위와 같은 문서의 특정 위치 또는 Microsoft Word 문서의 책갈피 등 문서 내의 위치를 참조할 수 있습니다. 경로는 하드 디스크 드라이브에 저장되어 있는 파일에 대한 경로일 수도 있고, 서버상의 UNC(Universal Naming Convention) 경로(Windows용 Microsoft Excel)이거나 인터넷 또는 인트라넷상의 URL(Uniform Resource Locator) 경로일 수도 있습니다.
-
Link_location은 따옴표로 묶인 텍스트 문자열이거나 텍스트 문자열로 된 링크가 포함된 셀입니다.
-
link_location에 지정된 이동이 존재하지 않거나 탐색할 수 없는 경우 해당 셀을 클릭하면 오류가 발생합니다.
Friendly_name 셀에 표시되는 이동 텍스트 또는 숫자 값입니다. friendly_name은 밑줄이 그어진 파란색으로 표시됩니다. Friendly_name을 생략하면 link_location이 이동 텍스트로 셀에 표시됩니다.
-
friendly_name은 값, 텍스트 문자열, 이름, 이동 텍스트나 값을 포함한 셀 등입니다.
-
friendly_name이 오류값(예: #VALUE!)을 반환하면 셀에 이동 텍스트 대신 오류값이 표시됩니다.
예제
다음 예제에서 Budget Report.xls라는 워크시트를 엽니다. 이 파일은 example.microsoft.com/report라는 이름으로 인터넷상에 저장되어 있으며 "Click for report"라는 텍스트가 표시되어 있습니다.
=HYPERLINK("http://example.microsoft.com/report/budget report.xls", "Click for report")
다음 예제에서는 example.microsoft.com/report(이)라는 이름으로 인터넷상에 저장된 Budget Report.xls의 Annual이라는 이름의 워크시트에서 F10 셀로 이동하는 링크를 만듭니다. 링크가 포함된 워크시트의 셀에는 D1 셀의 내용이 이동 텍스트로 표시됩니다.
=HYPERLINK("[http://example.microsoft.com/report/budget report.xls]Annual!F10", D1)
다음 예제에서는 example.microsoft.com/report(이)라는 이름으로 인터넷상에 저장된 통합 문서 Budget Report.xls의 First Quarter라는 이름의 워크시트에서 DeptTotal라는 이름의 범위로 이동하는 링크를 만듭니다. 링크가 포함된 워크시트의 셀에 "Click to see First Quarter Department Total"라는 텍스트가 표시됩니다.
=HYPERLINK("[http://example.microsoft.com/report/budget report.xls]First Quarter!DeptTotal", "Click to see First Quarter Department Total")
Microsoft Word 문서의 특정 위치로 이동하는 링크를 만들려면 책갈피를 사용하여 문서에서 이동할 위치를 정의해야 합니다. 다음 예제에서는 example.microsoft.com에 있는 Annual Report.doc이라는 이름의 문서에서 QrtlyProfits라는 이름의 책갈피로 이동하는 링크를 만듭니다.
=HYPERLINK("[http://example.microsoft.com/Annual Report.doc]QrtlyProfits", "Quarterly Profit Report")
다음 예제에서는 Windows용 Excel에서 D5 셀의 내용을 셀의 이동 텍스트로 표시하고 Statements 공유의 FINANCE라는 이름의 서버에 저장된 1stqtr.xls라는 이름의 파일을 엽니다. 이 예제에서는 UNC 경로를 사용합니다.
=HYPERLINK("\\FINANCE\Statements\1stqtr.xls", D5)
다음 예제에서는 Windows용 Excel에서 D 드라이브의 FINANCE라는 이름의 디렉터리에 저장된 1stqtr.xls라는 이름의 파일을 열고 H10 셀에 저장된 숫자 값을 표시합니다.
=HYPERLINK("D:\FINANCE\1stqtr.xls", H10)
다음 예제에서는 Windows용 Excel에서 다른 (외부) 통합 문서인 Mybook.xls의 Totals라는 영역으로 이동하는 링크를 만듭니다.
=HYPERLINK("[C:\My Documents\Mybook.xls]Totals")
다음 예제에서는 Macintosh용 Microsoft Excel에서 셀에 "Click here"를 표시하고 Macintosh HD라는 하드 드라이브의 Budget Reports 폴더에 저장된 First Quarter라는 파일을 엽니다.
=HYPERLINK("Macintosh HD:Budget Reports:First Quarter", "Click here")
워크시트 내에서 한 셀에서 다른 셀로 이동하는 링크를 만들 수 있습니다. 예를 들어 활성 워크시트가 Budget이라는 통합 문서의 June이라는 이름의 시트일 경우 다음 수식은 E56 셀에 링크를 만듭니다. 이때 E56 셀의 값이 링크 텍스트가 됩니다.
=HYPERLINK("[Budget]June!E56", E56)
같은 통합 문서의 다른 시트로 이동하려면 링크의 시트 이름을 바꿉니다. 위 예제에서 9월 시트의 E56 셀에 연결을 만들려면 "6월"을 "9월"로 바꿉니다.
전자 메일 주소로 이동하는 링크를 클릭하면 전자 메일 프로그램이 설치되어 있는 경우 전자 메일 프로그램이 자동으로 시작되고 받는 사람 상자에 올바른 주소가 있는 전자 메일 메시지를 만듭니다.
-
워크시트에서 링크를 만들 셀을 클릭합니다.
링크를 나타내는 데 사용할 그림이나 차트 요소와 같은 개체를 선택할 수도 있습니다.
-
삽입 > 링크 > 링크 삽입

셀 또는 개체를 마우스 오른쪽 단추로 클릭한 다음 바로 가기 메뉴에서 연결을 선택하거나 Ctrl+K를 누를 수도 있습니다.
-
-
연결 대상에서 전자 메일 주소를 선택합니다.
-
전자 메일 주소 상자에 원하는 전자 메일 주소를 입력합니다.
-
제목 상자에 전자 메일 메시지의 제목을 입력합니다.
참고: 일부 웹 브라우저 및 전자 메일 프로그램에서는 제목 줄을 인식하지 못합니다.
-
표시할 텍스트 상자에 링크를 나타내는 데 사용할 텍스트를 입력합니다.
-
링크에 포인터를 놓을 때 유용한 정보를 표시하려면 화면 설명을 선택하고 화면 설명 텍스트 상자에 원하는 텍스트를 입력한 다음 확인을 선택합니다.
셀에 주소를 직접 입력하여 전자 메일 주소로 이동하는 링크를 만들 수도 있습니다. 예를 들어 someone@example.com 같은 전자 메일 주소를 입력하면 자동으로 링크가 만들어집니다.
통합 문서에서 인트라넷 또는 인터넷상에 있는 다른 통합 문서로 하나 이상의 외부 참조(링크라고도 함)를 삽입할 수 있습니다. 통합 문서를 HTML 파일로 저장하지 않아야 합니다.
-
원본 통합 문서를 열고 복사할 셀 또는 셀 범위를 선택합니다.
-
홈 > 복사본으로 이동합니다.
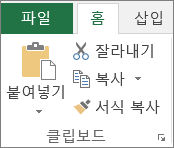
-
정보를 넣을 워크시트로 전환한 다음 정보를 표시할 셀을 클릭합니다.
-
홈 > 붙여넣기 > 붙여넣기 스페셜로 이동합니다.
-
링크 붙여넣기를 선택합니다.
셀 또는 셀 범위의 각 셀에 대한 외부 참조 링크가 만들어집니다.
참고: 웹에서 통합 문서를 열지 않고 외부 참조 링크를 만드는 방법이 더 편리할 수도 있습니다. 외부 참조 링크를 사용할 대상 통합 문서의 각 셀에 대해 해당 셀을 클릭한 다음 등호(=), URL 주소, 통합 문서의 위치를 입력합니다. 예:
='http://www.someones.homepage/[file.xls]Sheet1'!A1
='ftp.server.somewhere/file.xls'!MyNamedCell
대상에 대한 링크를 활성화하지 않고 하이퍼링크을(를) 선택하려면 다음 중 하나를 수행합니다.
-
링크가 포함된 셀을 클릭하고 포인터가 십자 모양

-
화살표 키를 사용하여 링크가 포함된 셀을 선택합니다.
-
링크가 그래픽으로 표시되는 경우 Ctrl 키를 누른 채 그래픽을 선택합니다.
대상, 모양 또는 이를 나타내는 데 사용되는 텍스트나 그래픽을 변경하여 통합 문서의 기존 링크를 변경할 수 있습니다.
링크의 대상 변경
-
변경하려는 링크가 포함된 셀이나 그래픽을 선택합니다.
팁: 링크 대상으로 이동하지 않고 링크가 포함된 셀을 선택하려면 셀을 클릭하여 포인터가 십자 모양

-
삽입 > 링크 > 링크 삽입으로 이동합니다.

셀 또는 그래픽을 마우스 오른쪽 단추로 클릭한 다음 바로 가기 메뉴에서 링크 편집 을 선택하거나 Ctrl+K를 누를 수도 있습니다.
-
-
하이퍼링크 편집 대화 상자에서 원하는 내용을 변경합니다.
참고: HYPERLINK 워크시트 함수를 사용하여 링크를 만든 경우에는 수식을 편집하여 대상을 변경해야 합니다. 링크가 포함된 셀을 선택한 다음 수식 입력줄을(를) 선택하여 수식을 편집합니다.
링크의 셀 스타일을 변경하여 현재 통합 문서에 있는 모든 링크 텍스트의 모양을 변경할 수 있습니다.
-
홈 > 셀 스타일로 이동합니다.
-
데이터 및 모델에서 다음을 수행합니다.
-
클릭하지 않은 링크의 모양을 변경하여 대상으로 이동하려면 링크를 마우스 오른쪽 단추로 클릭한 다음 수정을 선택합니다.
-
클릭한 링크의 모양을 변경하여 대상으로 이동하려면 팔로우 링크를 마우스 오른쪽 단추로 클릭한 다음 수정을 선택합니다.
참고: 링크 셀 스타일은 통합 문서에 링크가 포함된 경우에만 사용할 수 있습니다. 열어본 링크 셀 스타일은 통합 문서에 링크가 포함된 경우에만 사용할 수 있습니다.
-
-
스타일 대화 상자에서 서식을 선택합니다.
-
글꼴 탭 및 채우기 탭에서 원하는 서식 옵션을 선택한 다음 확인을 선택합니다.
참고 사항:
-
셀 서식 대화 상자에서 선택한 옵션이 스타일 대화 상자의 스타일에 포함할 항목 아래에 선택한 대로 나타납니다. 적용하지 않을 모든 옵션의 확인란 선택을 취소할 수 있습니다.
-
링크 및 열어본 링크 셀 스타일에 대한 변경 사항은 통합 문서의 모든 링크에 적용됩니다. 개별 링크의 모양은 변경할 수 없습니다.
-
-
변경하려는 링크가 포함된 셀이나 그래픽을 선택합니다.
팁: 링크 대상으로 이동하지 않고 링크가 포함된 셀을 선택하려면 셀을 클릭하여 포인터가 십자 모양

-
다음 중 하나 이상을 수행합니다.
-
링크 텍스트를 변경하려면 수식 입력줄을(를) 클릭한 다음 텍스트를 편집합니다.
-
그래픽의 형식을 변경하려면 마우스 오른쪽 단추로 클릭한 다음 서식을 변경해야 하는 옵션을 선택합니다.
-
그래픽에 있는 텍스트를 변경하려면 선택한 그래픽을 두 번 클릭한 다음 원하는 대로 변경합니다.
-
링크를 나타내는 그래픽을 변경하려면 새 그래픽을 삽입하여 동일한 대상의 링크로 만든 다음 이전 그래픽과 링크를 삭제합니다.
-
-
복사 또는 이동할 하이퍼링크을(를) 마우스 오른쪽 단추로 클릭한 다음 바로 가기 메뉴에서 복사 또는 잘라내기를 선택합니다.
-
링크를 복사하거나 이동할 셀을 마우스 오른쪽 단추로 클릭한 다음 바로 가기 메뉴에서 붙여넣기를 선택합니다.
기본적으로 하이퍼링크 대상 파일에 대한 지정되지 않은 경로는 활성 통합 문서의 위치에 상대적입니다. 다른 기본 경로를 설정하려는 경우 다음 절차를 따릅니다. 해당 위치에서 파일에 대한 링크를 만들 때마다 하이퍼링크 삽입 대화 상자에서 경로가 아닌 파일 이름만 지정하면 됩니다.
사용하는 Excel 버전에 따라 다음 단계 중 하나를 수행합니다.
-
Excel 2016, Excel 2013 및 Excel 2010:
-
파일 탭을 클릭합니다.
-
정보를 클릭합니다.
-
속성을 클릭한 다음 고급 속성을 선택합니다.
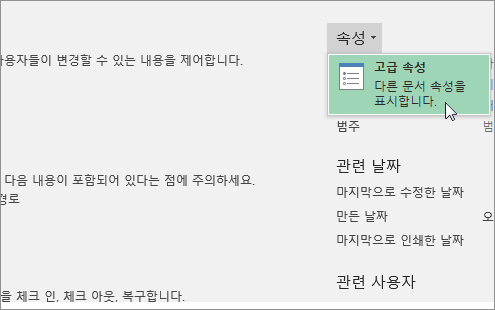
-
요약 탭의 하이퍼링크 기준 텍스트 상자에 사용할 경로를 입력합니다.
참고: 하이퍼링크 삽입 대화 상자에서 링크의 전체 또는 절대 주소를 사용하여 링크 기준 주소를 재정의할 수 있습니다.
-
-
Excel 2007:
-
Microsoft Office 단추

-
문서 정보 창에서 속성을 클릭한 다음 고급 속성을 클릭합니다.
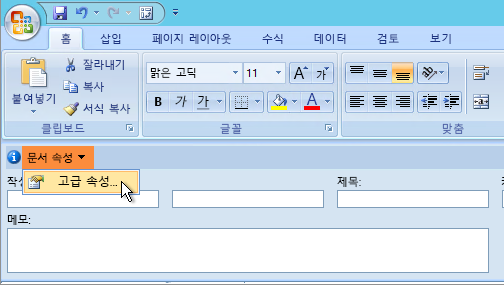
-
요약 탭을 클릭합니다.
-
하이퍼링크 기준 경로 상자에 사용하려는 경로를 입력합니다.
참고: 하이퍼링크 삽입 대화 상자에서 링크의 전체 또는 절대 주소를 사용하여 링크 기준 주소를 재정의할 수 있습니다.
-
링크를 삭제하려면 다음 중 하나를 수행합니다.
-
링크와 링크를 나타내는 텍스트를 삭제하려면 링크가 포함된 셀을 마우스 오른쪽 단추로 클릭한 다음 바로 가기 메뉴에서 내용 지우기를 클릭합니다.
-
링크와 링크를 나타내는 그래픽을 삭제하려면 Ctrl 키를 누른 채 그래픽을 클릭한 다음 Delete 키를 누릅니다.
-
단일 링크를 끄려면 링크를 마우스 오른쪽 단추로 클릭한 다음 바로 가기 메뉴에서 링크 제거를 클릭합니다.
-
여러 링크를 한 번에 끄려면 다음을 수행합니다.
-
빈 셀에 숫자 1을 입력합니다.
-
셀을 마우스 오른쪽 단추로 클릭한 다음 바로 가기 메뉴에서 복사를 클릭합니다.
-
Ctrl 키를 누른 채 끄려는 각 링크를 선택합니다.
팁: 링크 대상으로 이동하지 않고 링크가 있는 셀을 선택하려면 셀을 클릭하여 포인터가 십자 모양

-
홈 탭의 클립보드 그룹에서 붙여넣기 아래의 화살표를 클릭한 다음 선택하여 붙여넣기를 클릭합니다.
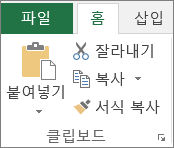
-
연산에서 곱하기를 클릭한 다음 확인을 클릭합니다.
-
홈 탭의 스타일 그룹에서 셀 스타일을 클릭합니다.
-
양호, 불량 및 중립에서 보통을 선택합니다.
-
링크를 클릭했을 때 다른 페이지나 파일이 열립니다. 그 대상은 종종 다른 웹 페이지인 경우가 많지만 그림, 전자 메일 주소 또는 프로그램 등이 될 수도 있습니다. 링크 자체는 텍스트나 그림일 수 있습니다.
사이트 사용자가 링크를 클릭하면 대상 유형에 따라 대상이 웹 브라우저(으)로 표시되거나 열리거나 실행됩니다. 예를 들어, 페이지에 대한 링크는 웹 브라우저에서 페이지를 표시하고, AVI 파일에 대한 링크는 미디어 플레이어에서 파일을 엽니다.
링크 사용 방법
링크를 사용하여 다음을 수행할 수 있습니다.
-
네트워크, 인트라넷 또는 인터넷에서 파일 또는 웹 페이지로 이동
-
앞으로 만들 파일 또는 웹 페이지 탐색
-
전자 메일 메시지 보내기
-
다운로드나 FTP 처리와 같은 파일 전송을 시작합니다.
링크가 포함된 텍스트나 그림을 가리키면 포인터가 손 모양 
URL 정의 및 작동 방식
링크를 만들면 다음 예와 같이 링크의 대상이 URL(Uniform Resource Locator)로 인코딩됩니다.
http://example.microsoft.com/news.htm
file://ComputerName/SharedFolder/FileName.htm
URL에는 프로토콜(예: HTTP, FTP 또는 FILE), 웹 서버 또는 네트워크 위치, 경로 및 파일 이름이 포함되어 있습니다. 다음 그림에는 URL의 각 부분에 대한 설명이 나와 있습니다.
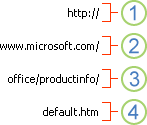
1. 사용되는 프로토콜(http, ftp, file)
2. 웹 서버 또는 네트워크 위치
3. 경로
4. 파일 이름
절대 및 상대 링크
절대 URL에는 프로토콜, 웹 서버, 경로 및 파일 이름을 포함한 전체 주소가 포함되어 있습니다.
상대 URL에 하나 이상의 누락된 부분이 있습니다. 누락된 정보는 URL이 포함된 페이지에서 가져옵니다. 예를 들어, 프로토콜과 웹 서버가 누락된 경우, 웹 브라우저는 현재 페이지의 .com, .org 또는 .edu와 같은 프로토콜과 도메인을 사용합니다.
웹 상의 페이지에서는 부분 경로와 파일 이름만 포함된 상대 URL을 사용하는 경우가 많습니다. 파일을 다른 서버로 이동하더라도 페이지의 상대 위치가 변경되지 않는 한 모든 링크는 계속 작동합니다. 예를 들어, Products.htm의 링크는 Food라는 폴더에서 apple.htm이라는 페이지를 링크합니다. 두 페이지가 다른 서버의 Food라는 폴더로 이동해도 링크의 URL은 여전히 맞습니다.
Excel 통합 문서에서 대상 파일을 링크하려는 지정되지 않은 경로는 기본적으로 활성 통합 문서의 위치에 상대적입니다. 기본적으로 사용할 다른 주소를 설정하여 해당 위치에서 파일에 대한 링크를 만들 때마다 하이퍼링크 삽입 대화 상자에서 경로가 아닌 파일 이름만 지정하면 됩니다.
-
워크시트에서 링크를 만들 셀을 선택합니다.
-
삽입 탭에서 하이퍼링크를 선택합니다.
셀을 마우스 오른쪽 단추로 클릭한 다음 바로 가기 메뉴에서 하이퍼링크...를 선택하거나 Ctrl+K를 누를 수도 있습니다.
-
표시 텍스트:에서 링크를 나타내는 데 사용할 텍스트를 입력합니다.
-
URL:에서 링크하려는 웹 페이지의 전체 URL(Uniform Resource Locator)을 입력합니다.
-
확인을 선택합니다.
현재 통합 문서의 위치로 이동하는 링크를 만드려면 대상 셀의 이름을 정의하거나 셀 참조를 사용할 수 있습니다.
-
이름을 사용하려면 통합 문서에서 대상 셀의 이름을 지정해야 합니다.
셀 이름 또는 셀 범위를 정의하는 방법
참고: 웹용 Excel에서는 이름을 지정할 범위를 작성할 수 없습니다. 명명된 범위 컨트롤에서만 기존 이름이 지정된 범위를 선택할 수 있습니다. 또는 Excel 데스크톱 앱에서 파일을 열고 거기에 이름이 지정된 범위를 만든 다음 웹용 Excel에서 이 옵션에 액세스할 수 있습니다.
-
이름을 지정할 셀 또는 셀 범위를 선택합니다.
-
이름 상자(수식 입력줄

참고: 이름에는 공백을 포함할 수 없으며 문자로 시작해야 합니다.
-
-
워크시트에서 링크를 만들 셀을 선택합니다.
-
삽입 탭에서 하이퍼링크를 선택합니다.
셀을 마우스 오른쪽 단추로 클릭한 다음 바로 가기 메뉴에서 하이퍼링크...를 선택하거나 Ctrl+K를 누를 수도 있습니다.
-
표시 텍스트:에서 링크를 나타내는 데 사용할 텍스트를 입력합니다.
-
이 문서에 배치:에서 정의된 이름 또는 셀 참조를 입력합니다.
-
확인을 선택합니다.
전자 메일 주소로 이동하는 링크를 클릭하면 전자 메일 프로그램이 설치되어 있는 경우 전자 메일 프로그램이 자동으로 시작되고 받는 사람 상자에 올바른 주소가 있는 전자 메일 메시지를 만듭니다.
-
워크시트에서 링크를 만들 셀을 선택합니다.
-
삽입 탭에서 하이퍼링크를 선택합니다.
셀을 마우스 오른쪽 단추로 클릭한 다음 바로 가기 메뉴에서 하이퍼링크...를 선택하거나 Ctrl+K를 누를 수도 있습니다.
-
표시 텍스트:에서 링크를 나타내는 데 사용할 텍스트를 입력합니다.
-
전자 메일 주소에서 원하는 전자 메일 주소를 입력합니다.
-
확인을 선택합니다.
셀에 주소를 직접 입력하여 전자 메일 주소로 이동하는 링크를 만들 수도 있습니다. 예를 들어 someone@example.com 같은 전자 메일 주소를 입력하면 자동으로 링크가 만들어집니다.
HYPERLINK 함수를 사용하여 URL로 이동하는 링크를 만들 수 있습니다.
참고: Link_location은 따옴표로 묶인 텍스트 문자열이거나 텍스트 문자열로 된 링크가 포함된 셀에 대한 참조일 수 있습니다.
대상에 대한 링크를 활성화하지 않고 하이퍼링크을(를) 선택하려면 다음 중 하나를 수행합니다.
-
포인터가 화살표일 때 해당 셀을 클릭하여 선택합니다.
-
화살표 키를 사용하여 링크가 포함된 셀을 선택합니다.
대상, 모양 또는 이를 나타내는 데 사용되는 텍스트를 변경하여 통합 문서의 기존 링크를 변경할 수 있습니다.
-
변경할 링크가 포함된 셀을 선택합니다.
팁: 대상에 대한 링크를 활성화하지 않고 하이퍼링크을(를) 선택하려면 화살표 키를 사용하여 링크가 포함된 셀을 선택합니다.
-
삽입 탭에서 하이퍼링크를 선택합니다.
셀이나 그래픽을 마우스 오른쪽 단추로 클릭한 다음 바로 가기 메뉴에서 하이퍼링크 편집...을 클릭하거나 Ctrl+K를 누를 수도 있습니다.
-
하이퍼링크 편집 대화 상자에서 원하는 내용을 변경합니다.
참고: HYPERLINK 워크시트 함수를 사용하여 링크를 만든 경우에는 수식을 편집하여 대상을 변경해야 합니다. 링크가 포함된 셀을 선택한 다음 수식 입력줄을(를) 선택하여 수식을 편집합니다.
-
복사 또는 이동할 하이퍼링크을(를) 마우스 오른쪽 단추로 클릭한 다음 바로 가기 메뉴에서 복사 또는 잘라내기를 선택합니다.
-
링크를 복사하거나 이동할 셀을 마우스 오른쪽 단추로 클릭한 다음 바로 가기 메뉴에서 붙여넣기를 선택합니다.
링크를 삭제하려면 다음 중 하나를 수행합니다.
-
링크를 삭제하려면 셀을 선택하고 삭제를 누릅니다.
-
링크를 끄려면(링크를 삭제하지만 해당 텍스트를 나타내는 텍스트는 유지) 셀을 마우스 오른쪽 단추로 클릭한 다음 하이퍼링크 제거를 선택합니다.
추가 지원
언제든지 Excel 기술 커뮤니티에서 전문가에게 문의하거나 커뮤니티에서 지원을 받을 수 있습니다.










