시간에 기반을 둔 기록 데이터가 있는 경우 이를 사용하여 예측을 만들 수 있습니다. 예측을 만들 때 Excel 및 예측 값의 테이블과 이 데이터를 표현하는 차트가 모두 포함된 새 워크시트가 생성됩니다. 예측을 사용하면 향후 판매량, 재고 필요량 또는 소비자 추세 등을 예측할 수 있습니다.
예측이 계산되는 방법 및 변경할 수 있는 옵션에 대한 정보는 이 문서의 맨 아래에서 찾을 수 있습니다.
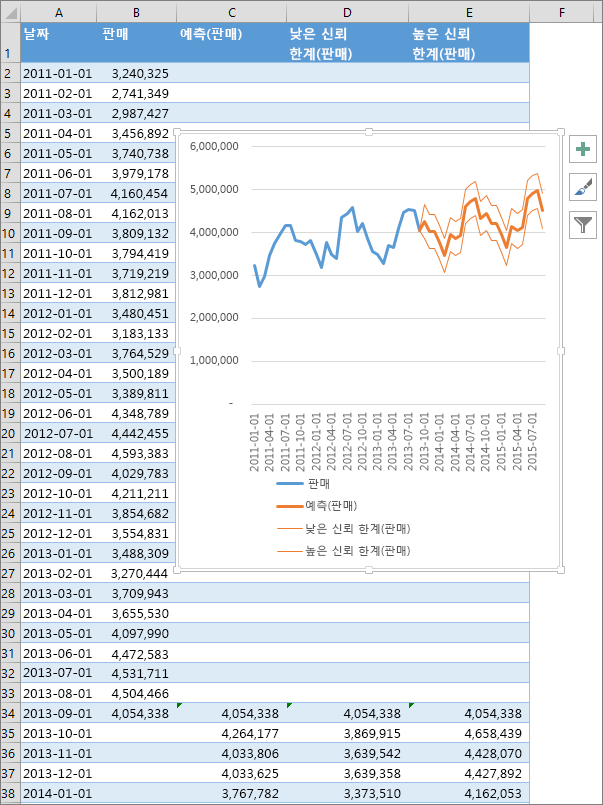
예측 만들기
-
워크시트에서 서로 상응하는 두 개의 데이터 계열을 입력합니다.
-
시간 표시 막대의 날짜 또는 시간 항목 계열
-
이에 상응하는 값 계열
이러한 값은 향후 날짜에 대해 예측됩니다.
참고: 시간 표시 막대에는 데이터 요소 간 일관된 간격이 필요합니다. 예를 들어, 매월 1일에 값이 있는 월별 간격, 매년 간격 또는 숫자 간격입니다. 시간 표시 막대 계열에 데이터 요소의 최대 30%가 누락되었거나 동일한 타임스탬프가 있는 숫자가 여러 개 있어도 괜찮습니다. 그래도 예측은 정확합니다. 그러나 예측을 만들기 전에 데이터를 요약하면 보다 정확한 예측 결과를 얻을 수 있습니다.
-
-
두 데이터 계열을 모두 선택합니다.
팁: 계열 중 하나에서 셀을 선택하는 경우 Excel은 자동으로 나머지 데이터를 선택합니다.
-
데이터 탭의 예측 그룹에서 예측 시트 를 클릭합니다.
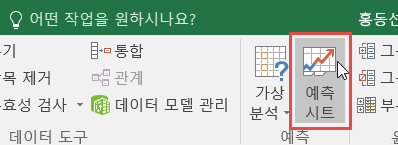
-
예측 워크시트 만들기 상자에서 예측의 시각적 표현을 위해 선형 차트 또는 열 차트를 선택합니다.
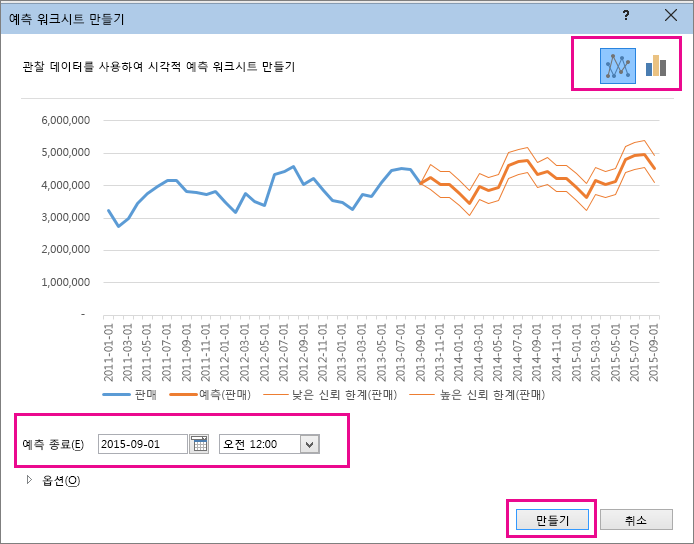
-
예측 종료 상자에서 종료 날짜를 선택하고 만들기를 클릭합니다.
Excel 및 예측 값의 테이블과 이 데이터를 표현하는 차트가 모두 포함된 새 워크시트가 생성됩니다.
데이터 계열을 입력한 시트의 왼쪽("앞에")에 새 워크시트가 있습니다.
예측 사용자 지정
예측에 대한 고급 설정을 변경하려면 옵션 을 클릭합니다.
다음 표에서 각 옵션에 대한 정보를 찾을 수 있습니다.
|
예측 옵션 |
설명 |
|
예측 시작 |
예측을 시작할 날짜를 선택 합니다. 기록 데이터가 종료되기 전에 날짜를 선택할 때 시작 날짜 이전의 데이터만 예측에 사용됩니다(이 경우 "은어"라고도 합니다). 팁:
|
|
신뢰 간격 |
신뢰 간격을 확인하거나 선택을 하여 표시하거나 숨길 수 있습니다. 신뢰 간격은 예측(정규 분포)에 따라 향후 점의 95%가 떨어질 것으로 예상되는 각 예측 값을 둘러싼 범위입니다. 신뢰 간격은 예측의 정확도를 알아내는 데 도움이 될 수 있습니다. 간격이 작을수록 특정 지점에 대한 예측에 대한 더 많은 신뢰를 나타냅니다. 95% 신뢰도의 기본 수준은 위쪽 또는 아래쪽 화살표를 사용하여 변경할 수 있습니다. |
|
seasonality |
계절성은 계절 패턴의 길이(점 수)에 대한 숫자로 자동으로 검색됩니다. 예를 들어 매년 판매 주기에서 각 지점이 월을 나타내는 경우 계절성은 12입니다. 수동으로 설정한 다음 숫자를 선택하여 자동 검색을 다시 설정할 수 있습니다. 참고: 계절성을 수동으로 설정할 때는 2주기 미만의 기록 데이터 값은 피하는 것이 좋습니다. 2주기 미만으로는 Excel에서 계절 구성 요소를 식별할 수 없습니다. 또한 알고리즘이 검색하기에 계절성이 충분하지 않을 경우 예측이 선형 추세로 되돌아갑니다. |
|
타임라인 범위 |
여기에 타임라인에 사용되는 범위를 변경합니다. 이 범위는 값 범위와 일치해야 합니다. |
|
값 범위 |
값 계열에 사용되는 범위를 여기에서 변경합니다. 이 범위는 타임라인 범위와 동일해야 합니다. |
|
누락된 요소 채우기 방법 누락된 지점을 처리하기 위해 Excel에서는 보간을 사용합니다. |
누락된 지점이 30% 미만인 경우 인접한 지점의 가중 평균으로 누락된 지점을 채우게 됩니다. 누락된 지점을 0으로 처리하려면 목록에서 0을 클릭합니다. |
|
사용 하 여 중복 집계 |
데이터에 동일한 타임스탬프가 있는 여러 값이 포함되어 있는 경우 Excel 평균이 됩니다. Median 또는 Count와 같은 다른 계산 방법을 사용하려는 경우 목록에서 원하는 계산을 선택합니다. |
|
예측 통계 포함 |
새 워크시트에 포함된 예측에 대한 추가 통계 정보를 원할 경우 이 확인란을 선택합니다. 이렇게 하면 예측을 사용하여 생성된 통계 테이블이 추가됩니다. ETS. STAT 함수 및 스무드링 계수(알파, 베타, 감마) 및 오류 메트릭(MASE, SMAPE, MAE, RMSE)과 같은 측정값을 포함합니다. |
데이터 예측에 사용되는 수식
수식을 사용하여 예측을 만들면 기록 데이터와 예측 데이터 및 차트가 포함된 표가 반환됩니다. 예측은 기존 시간 기반 데이터와 AAA 버전의 ETS(지수 평활법) 알고리즘을 사용하여 미래 값을 예측합니다.
표에는 다음 열이 포함될 수 있습니다. 그중 세 개는 계산된 열입니다.
-
기록 시간 열(시간 기반 데이터 계열)
-
기록 값 열(상응하는 값 데이터 계열)
-
예측된 값 열(FORECAST.ETS를 사용하여 계산됨)
-
신뢰 구간을 나타내는 2개 열(FORECAST.ETS.CONFINT를 사용하여 계산됨). 이러한 열은 상자의 옵션 섹션에서 신뢰 간격을 선택할 때만 나타납니다.
샘플 통합 문서 다운로드
추가 지원
언제든지 Excel 기술 커뮤니티에서 전문가에게 문의하거나 커뮤니티에서 지원을 받을 수 있습니다.










