Excel 테이블의 계산 열은 수식을 효율적으로 입력하기 위한 환상적인 도구입니다. 한 셀에 단일 수식을 입력할 수 있습니다. 그러면 해당 수식이 열의 나머지 부분까지 자동으로 확장됩니다. 채우기 또는 복사 명령을 사용할 필요가 없습니다. 이는 특히 행이 많은 경우 엄청난 시간을 절약할 수 있습니다. 수식을 변경할 때도 마찬가지입니다. 변경 내용도 계산 열의 나머지 부분까지 확장됩니다.
참고: 이 문서의 스크린샷은 Excel이 문서의 스크린샷은 Excel 2016에서 가져온 것입니다. 2016에서 가져온 것입니다. 다른 버전을 사용하는 경우 보기가 약간 다를 수 있지만, 달리 언급하지 않은 한 기능은 같습니다.
계산된 열 만들기
-
표를 만듭니다. Excel 테이블에 익숙하지 않은 경우 Excel 테이블 개요에서 자세히 알아볼 수 있습니다.
-
테이블에 새 열을 삽입합니다. 테이블 오른쪽에 있는 열을 즉시 입력하면 이 작업을 수행할 수 있으며 Excel에서 자동으로 테이블을 확장합니다. 이 예제에서는 셀 D1에 "총합계"를 입력하여 새 열을 만들었습니다.
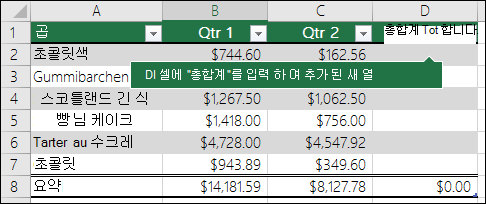
팁:
-
홈 탭에서 테이블 열을 추가할 수도 있습니다. 삽입 > 왼쪽에 테이블 열 삽입의 화살표를 클릭합니다.
-
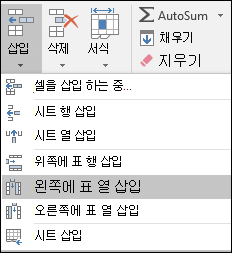
-
-
사용할 수식을 입력하고 Enter 키를 누릅니 다.
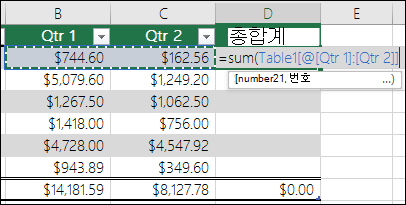
이 경우 =sum(을 입력한 다음 Qtr 1 및 Qtr 2 열을 선택했습니다. 결과적으로 Excel에서는 =SUM(Table1[@[Qtr 1]:[Qtr 2]])이라는 수식을 작성했습니다. 이를 Excel 테이블에 고유한 구조화된 참조 수식이라고 합니다. 구조화된 참조 형식은 테이블이 각 행에 대해 동일한 수식을 사용할 수 있게 해줍니다. 이에 대한 일반적인 Excel 수식은 =SUM(B2:C2)입니다. 그러면 열의 나머지 셀을 복사하거나 채워야 합니다.
구조적 참조에 대한 자세한 내용은 Excel 테이블에서 구조적 참조 사용을 참조하세요.
-
Enter 키를 누르면 수식이 수식을 입력한 셀 아래뿐만 아니라 위의 모든 열 셀로 자동으로 채워집니다. 수식은 각 행에 대해 동일하지만 구조화된 참조이므로 Excel은 내부적으로 어떤 행이 어떤 행인지 알고 있습니다.
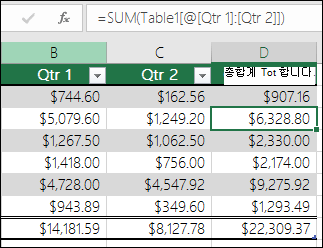
참고 사항:
-
빈 표 열의 모든 셀에 수식을 복사하거나 채워도 계산된 열이 만들어집니다.
-
이미 데이터가 포함된 테이블 열에 수식을 입력하거나 이동하면 계산 열이 자동으로 만들어지지 않습니다. 그러나 자동 고침 옵션 단추가 표시되어 계산 열을 만들 수 있도록 데이터를 덮어쓰는 옵션을 제공합니다.
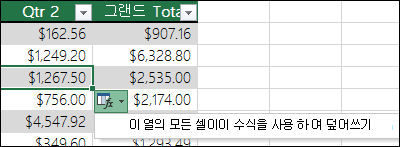
-
계산 열의 기존 수식과 다른 새 수식을 입력하면 열이 새 수식으로 자동으로 업데이트됩니다. 업데이트를 실행 취소하고 자동 고침 옵션 단추에서 새 수식 하나만 유지할 수 있습니다. 그러나 새 행이 추가될 때 확장할 수식을 알 수 없으므로 나중에 열이 자동으로 업데이트되지 않도록 방지할 수 있으므로 일반적으로 권장되지 않습니다.
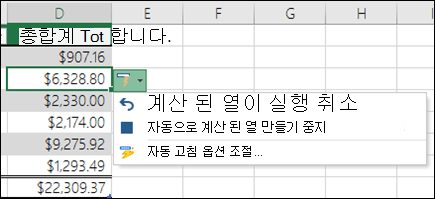
-
수식을 입력하거나 빈 열의 셀에 복사했으며 새 계산 열을 유지하지 않으려면

계산 열에는 나머지 수식과 다른 수식이 있는 셀이 포함될 수 있습니다. 그러면 테이블에 명확하게 표시되는 예외가 만들어집니다. 이렇게 하면 의도치 않은 불일치를 쉽게 감지하고 해결할 수 있습니다.
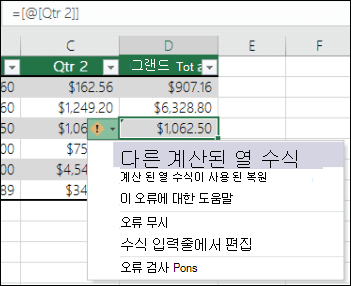
참고: 계산된 열 예외는 다음 중 하나를 실행할 때 발생합니다.
-
계산된 열 셀에 수식 이외의 데이터를 입력한 경우
-
계산 열 셀에 수식을 입력한 다음 빠른 실행 도구 모음에서

-
이미 하나 이상의 예외가 들어 있는 계산된 열에 새 수식을 입력한 경우
-
계산된 열에 계산된 열 수식과 일치하지 않는 데이터를 복사한 경우
참고: 복사된 데이터에 수식이 포함된 경우 이 수식은 계산 열의 데이터를 덮어씁니다.
-
계산 열의 하나 이상의 셀에서 수식을 삭제합니다.
참고: 이 예외는 표시되지 않습니다.
-
계산된 열의 행 중 하나에서 참조하는 다른 워크시트 영역의 셀을 이동하거나 삭제한 경우
오류 알림은 백그라운드 오류 검사 옵션을 사용하도록 설정한 경우에만 표시됩니다. 오류가 표시되지 않으면 파일 > 옵션 > 수식 으로 > 백그라운드 오류 사용 확인 란이 선택되어 있는지 확인합니다.
-
Excel 2007을 사용하는 경우

-
Mac을 사용하는 경우 메뉴 모음에서 Excel로 이동한 다음 기본 설정 > 수식 & Lists >오류 검사를 클릭합니다.
Excel 테이블에서 계산 열을 만들기 위해 수식을 자동으로 채우는 옵션은 기본적으로 설정됩니다. 표 열에 수식을 입력할 때 Excel에서 계산 열을 만들지 않으려면 수식을 채우는 옵션을 해제할 수 있습니다. 옵션을 해제하지 않고 테이블에서 작업할 때 계산 열을 항상 만들지 않으려는 경우 계산 열이 자동으로 생성되는 것을 중지할 수 있습니다.
-
계산 열을 켜거나 끕니다.
-
파일 탭에서 옵션을 클릭합니다.
Excel 2007을 사용하는 경우

-
언어 교정을 클릭합니다.
-
자동 고침 옵션에서 자동 고침 옵션을 클릭합니다.
-
입력할 때 자동 서식 탭을 클릭합니다.
-
작업할 때 자동으로 아래에서 테이블의 수식 채우기를 선택하거나 선택 취소하여 계산 열 검사 상자를 만들어 이 옵션을 켜거나 끕니다.
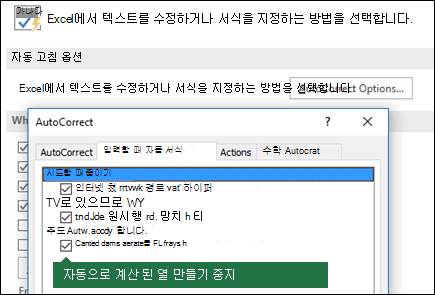
팁: 수식을 입력한 후 표 열에 표시되는 자동 고침 옵션 단추를 클릭할 수도 있습니다. 자동 고침 옵션 제어를 클릭한 다음 테이블의 채우기 수식을 선택 취소하여 계산 열 검사 상자를 만들어 이 옵션을 끕니다.
Mac을 사용하는 경우 기본 메뉴에서 Excel을 가져온 다음 기본 설정 > 수식 및 Lists >테이블 & 필터 >자동으로 수식을 채웁니다.
-
-
자동으로 계산 열 만들기 중지
테이블 열에 첫 번째 수식을 입력한 후 표시되는 자동 고침 옵션 단추를 클릭한 다음 자동으로 계산 열 만들기 중지를 클릭합니다.
피벗 테이블을 사용하여 사용자 지정 계산 필드를 만들 수도 있습니다. 여기서 하나의 수식을 만든 다음 Excel에서 전체 열에 적용합니다. 피벗 테이블의 값 계산에 대해 자세히 알아봅니다.
추가 지원
언제든지 Excel 기술 커뮤니티에서 전문가에게 문의하거나 커뮤니티에서 지원을 받을 수 있습니다.










