다른 사용자가 전자 메일로 보낸 스프레드시트를 검토 하 고 변경 하려는 경우 또는 컴퓨터에서 자리를 비운 동안 새 Microsoft Excel 통합 문서를 만들 수도 있습니다. Microsoft Excel Mobile을 사용 하면 휴대폰에서 바로이 작업을 할 수 있습니다. 시작 하려면 Office 허브로 이동 하세요.
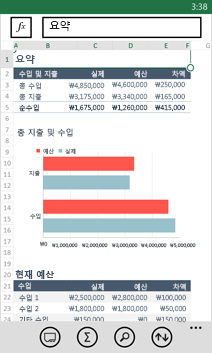
Excel 통합 문서를 열려면
-
앱 목록에서 Office

-
다음 중 하나를 수행합니다.
-
위치에서 통합 문서가 있는 위치를 탭한 후 통합 문서를 탭합니다. 휴대폰, 전자 메일, OneDrive, Microsoft SharePoint 2010 이상 사이트 또는 microsoft 365에서 제공 되는 SharePoint Online 사이트 중 어느 곳에서 든 사용할 수 있습니다.
-
최근을 터치한 다음 최근에 열어본 통합 문서를 탭합니다.
-
검색

참고 사항:
-
Microsoft Excel 2010 이상에서 제공되는 일부 기능 및 함수는 Excel Mobile에서 지원되지 않습니다. 통합 문서에 지원되지 않는 콘텐츠가 있어도 해당 통합 문서를 열 수는 있습니다. 하지만 지원되지 않는 콘텐츠가 표시되지 않으며 통합 문서를 휴대폰에서 편집하지 못할 수도 있습니다. 함수가 지원되지 않는 경우 계산된 값이 셀에 계속 표시되지만 휴대폰에서 이 통합 문서를 편집할 수는 없습니다.
-
전자 메일에서 이미 연 통합 문서를 찾고 계신가요? 위치에 긋기만 하 고 전자 메일을 탭 한 다음 통합 문서를 탭 합니다.
-
OneDrive 에 저장 된 통합 문서를 사용 하려면 휴대폰에서 Microsoft 계정을 설정 해야 합니다. OneDrive 문서 저장 및 동기화에 대한 자세한 내용은 OneDrive와 문서 동기화를 참조하세요.
-
SharePoint 또는 SharePoint Online 사이트의 통합 문서 사용에 대한 자세한 내용은 SharePoint에서 문서 작업을 참조하세요.
팁:
-
많은 통합 문서를 사용 하는 경우에는이를 고정하 여 시작할 수 있습니다. Office 허브에서 최근을 터치하고 통합 문서를 길게 탭한 후 시작 화면에 고정을 탭합니다.
-
통합 문서의 다른 부분을 보려면 손가락을 모으거나 벌려서 확대 및 축소할 수 있습니다.
-
-
새 Excel 통합 문서를 만들고 저장하려면
-
앱 목록에서 Office

-
최근으로 긋기, 새로 만들기

-
변경한 후 저장을>

-
파일 이름 상자에 이름을 입력한 후 저장 위치 목록 > OneDrive 또는 휴대폰 > 저장을 탭합니다.
숫자와 텍스트를 입력하려면
-
통합 문서에서 숫자나 텍스트를 추가 하려는 워크시트의 셀을 탭 한 다음 함수

-
숫자나 텍스트를 입력 한 다음

-
숫자나 텍스트를 다른 셀에 입력하려면 해당 셀을 탭한 다음 입력합니다.
-
데이터 입력을 마쳤으면 휴대폰에서 뒤로

-
하나 이상의 셀에 있는 내용을 삭제하려면 다음 중 하나를 수행합니다.
-
한 셀의 내용을 삭제 하려면 삭제할 텍스트 또는 숫자가 있는 셀을 탭 하 고 수식 입력줄에서 텍스트 또는 숫자를 탭 하 여 콘텐츠를 선택한 다음


-
두 개 이상의 셀에 있는 내용을 삭제 하려면 셀을 탭 하 고, 원을 끌어 셀 범위를 선택한 다음, 더 많은

-
-
마지막으로 변경한 내용을 취소 하려면 더 보기

-
취소 한 마지막 변경 내용을 다시 실행 하려면 추가

숫자를 빠르게 계산하려면(자동 합계)
자동 합계를 사용하여 합계, 평균, 최대값, 최소값, 그리고 셀 범위의 값 수를 계산할 수 있습니다.
-
워크시트에서 숫자가 포함된 셀 범위 이후 첫 번째 빈 셀을 탭하거나 계산할 셀 범위를 탭하고 끌어서 선택합니다.
-
자동 합계

참고: 수식에 함수를 사용 하 여 숫자를 계산 하려면 함수를 추가 하려는 셀을 탭 한 다음 수식 입력줄 옆에 있는 함수 

숫자를 정렬하려면
-
통합 문서에서 정렬하려는 셀 범위의 첫 번째 셀을 탭한 다음 아래쪽의 원을 정렬하려는 셀 범위의 마지막 셀로 끕니다.
-
정렬

-
숫자를 내림차순으로 정렬하려면 정렬 순서 > 내림차순을 탭합니다.
-
숫자를 오름차순으로 정렬하려면 정렬 순서 > 오름차순을 탭합니다.
-
-
완료를 탭합니다.
참고: 정렬 기준으로 사용할 다른 열을 추가하려면 추가 옵션 > 다음 기준 > 정렬 기준으로 사용할 다음 열 > 정렬 순서 > 오름차순 또는 내림차순 > 완료를 탭합니다.
통합 문서의 워크시트나 차트 사이를 전환하려면
-
통합 문서에서 시트

-
보려는 워크시트나 차트를 탭합니다.
설명을 추가하려면
-
워크시트에서 설명을 추가할 셀을 탭합니다.
-
추가


-
설명 작성을 마쳤으면 설명 상자 바깥쪽을 탭합니다.
-
설명을 보려면 워크시트에서 설명이 있는 셀을 탭합니다.
-
메모를 삭제 하려면 메모가 포함 된 셀을 탭 하 고 추가

특정 단어나 숫자를 찾으려면
-
통합 문서에서

-
찾으려는 단어나 번호를 입력 한 다음

-
다음

-
검색을 중지하려면 워크시트의 아무 곳이나 탭합니다.
통합 문서를 이메일로 보내려면
-
앱 목록에서 Office

-
보낼 통합 문서를 찾으려면 다음 중 하나를 수행합니다.
-
이미 열어 봤던 통합 문서라면 최근을 터치합니다.
-
위치를 터치하고 통합 문서가 있는 위치를 탭합니다.
-
검색

-
-
통합 문서를 길게 탭하고 공유를 탭한 후 이메일 계정 이름을 탭합니다.
-
전자 메일에 받는 사람 및 기타 정보를 추가 하 고











