참고: 이전 버전의 Windows Phone에 대한 레거시 콘텐츠입니다. 디바이스가 Windows 10을 실행하는 경우 Windows용 Office Lens 를 참조하세요.
Office Lens는 화이트보드, 메뉴, 서명, 필기 메모 또는 텍스트가 많은 항목에서 메모 및 정보를 캡처하는 데 매우 유용합니다. 급히 적거나, 흐릿한 그림에 의존하거나 또는 메모를 잃어버릴까 염려할 필요가 없습니다. 스케치, 그림, 수식, 심지어 텍스트 없는 이미지를 캡처하기에도 좋습니다.
Office Lens는 음영 및 특이 각을 제거하여 이미지의 가독성을 높입니다. Windows Phone 8 스토어에서 Office Lens를 무료로 다운로드할 수 있습니다.
휴대폰의 카메라 롤에 사진을 저장할 때 사진을 빠르게 찾을 수 있는 온라인 전자 필기장인 OneNote로도전송됩니다.
Windows PC에서 OneNote를 사용하는 경우 그림에서 텍스트를 복사할 수도 있습니다. 이미지의 인쇄된 텍스트를 검색할 수도 있으므로 찾고자 하는 내용을 찾을 수 있습니다.
또한 편집 가능한 Word 및 PowerPoint 파일로 문서와 화이트보드 이미지를 변환할 수도 있습니다.
Office Lens를 설치하면 Microsoft 계정으로 로그인하라는 메시지가 나타납니다. 로그인하면 Office Lens에서 OneNote로 그림을 보낼 수 있습니다.
모드 선택
Office Lens를 열면 바로 사진, 명함, 화이트보드, 문서 등 해당 이미지에 가장 적합한 모드를 선택할 수 있습니다.
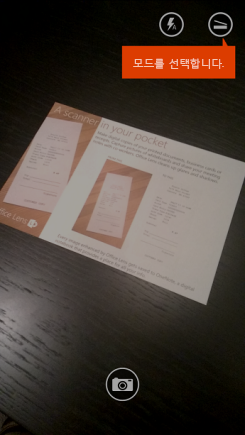
사진 풍경이나 인물 사진을 찍을 때 적합한 모드입니다.
명함 이 모드를 사용하여 명 카드를 캡처합니다. Office Lens는 카드에서 연락처 정보를 자동으로 추출하여 연락처 목록으로 쉽게 읽고 가져올 수 있습니다.
화이트보드 이 모드를 사용하여 노트를 캡처합니다. Office Lens가 이미지를 조정하여 배경이 너무 밝지 않고 단어를 더 읽기 쉽게 합니다. 이 설정은 블랙보드 및 스케치에 이상적인 설정입니다.
문서 이 모드는 페이지에서 작은 단어 및 세부 정보를 최대한 확보하는 데 도움이 됩니다. 포스터 및 레스토랑 메뉴와 같은 항목으로도 사용할 수 있습니다.
사진 찍기
플래시를 사용할지 여부를 선택하고 사진 해상도 같은 다른 옵션도 선택합니다. 항목을 정확하게 캡처하려면 프레임이 항목을 감싸도록 하고 카메라 단추를 사용하여 사진을 촬영합니다. 두 장 이상의 사진을 찍어서 집합으로 설정하고 OneNote로 보내는 일을 동시에 할 수 있습니다.
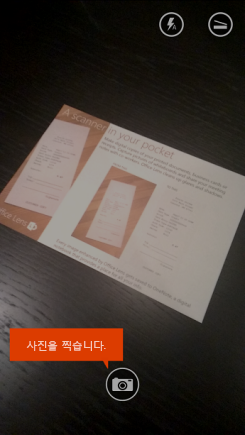
최근에 찍은 사진을 보려면 뒤로 살짝 밉니다.
검토 및 편집
이미지를 자르거나 회전하거나 캡션을 추가하여 보다 완벽하게 만들 수 있습니다. 필요한 경우 이 단계에서도 모드를 변경할 수 있습니다.
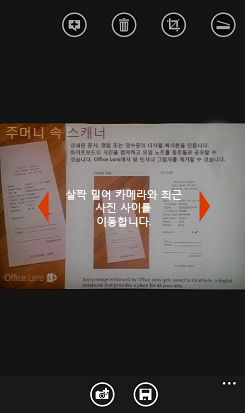
-
왼쪽과 오른쪽으로 살짝 밀어 최근에 찍은 사진을 봅니다.
-
카메라 끝으로 살짝 밀거나 [사진 추가] 단추를 탭하여 더 많은 사진을 추가합니다.
팁: 카메라 앨범에서 기존 사진을 편집하려면 ... > 가져오기를 탭하고 앨범 중 한 곳에서 사진을 선택합니다.
-
사진에 대한 설명을 추가하려면 캡션 단추를 탭합니다.
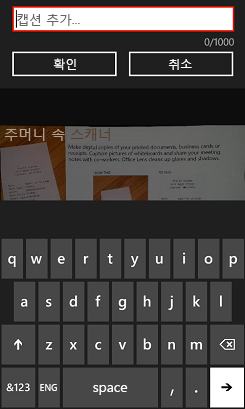
-
완료했으면 저장 단추를 탭합니다.
-
저장 화면에서 사진 또는 사진 집합의 제목을 변경할 수 있습니다. 여기서 사용하는 제목은 OneNote에서 사진이 저장되는 페이지의 제목으로도 사용됩니다.
-
사진이 포함된 Word 또는 PowerPoint 파일을 만들려면 해당 확인란을 선택하고 확인 표시 단추를 클릭합니다.
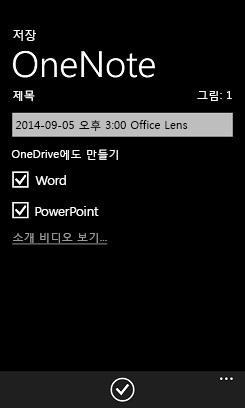
기본적으로 OneNote에 저장되는 사진은 기본 전자 필기장에 있지만 자신에게 맞는 방식으로 노트를 정리해 두기 위해 위치를 변경할 수 있습니다.
참고: OneNote를 처음 사용하는 경우 <사용자 이름>의 전자 필기장에 있는 빠른 노트 섹션에서 콘텐츠를 찾을 수 있습니다. OneNote를 사용한 적이 있다면 전자 필기장에 개인, 개인(웹), 내 전자 필기장 등의 다른 이름이 지정되며 캡처한 콘텐츠는 분류되지 않은 노트 섹션에 저장됩니다.
추가 정보
Word나 PowerPoint 파일 또는 PDF로 저장한 사진은 OneDrive의 문서 폴더에 있으므로 아무 장치에서나 액세스할 수 있습니다. Office Lens는 사진을 찍어 이미지를 Word 또는 PowerPoint 파일로 가져오지 않습니다. 최종 Word 및 PowerPoint 문서가 실제 Office 문서입니다.
-
Word의 경우 Office Lens가 직접 쓰거나 인쇄한 텍스트와 문서 레이아웃을 인식합니다. Word 문서에서 만든 모든 텍스트, 서식, 레이아웃은 마치 사용자가 직접 작성한 것처럼 편집할 수 있는 상태입니다.
-
PowerPoint의 경우 필기한 모든 선과 스트로크가 PowerPoint 그리기 개체로 변환됩니다. 드로잉의 배경도 제거할 수 있으며 이는 다른 프레젠테이션에서 해당 드로잉을 보다 쉽게 재사용할 수 있도록 해줍니다.
-
PDF의 경우 Office Lens는 텍스트 정보를 추출합니다. 텍스트를 사용해 콘텐츠를 검색할 수 있으며 PDF Reader 앱을 사용하여 페이지의 일부를 강조하거나 복사할 수 있습니다.
다음 비디오에서 작동하는 방식을 볼 수 있습니다.

접근성
Office Lens 사진에 캡션을 추가하는 기능 외에도 Windows Phone에서는 접근성 설정을 통해 자신에게 가장 잘 맞는 방식으로 Office Lens를 사용할 수 있습니다.
-
Windows Phone 8 앱 목록에서 설정 > 접근성을 탭합니다.
다음은 몇 가지 유용한 설정입니다.
화면 돋보기 화면 돋보기가 설정된 경우 두 손가락으로 두 번 탭하여 휴대폰 화면의 텍스트를 더 크게 만들 수 있습니다.
고대비 대비가 높을 경우 아이콘과 텍스트를 흑백으로 변경하고, 그렇지 않으면 그림 위에 있는 단어 뒤에 있는 단단한 배경을 표시하여 화면의 내용을 더 쉽게 읽을 수 있습니다.
Windows Phone 웹 사이트에서 Windows Phone 접근성 설정에 대한 자세한 정보를 확인할 수 있습니다.
질문이 더 있나요?
Microsoft Community 포럼을 방문하여 Office Lens에 대한 사용자의 게시물을 검색하거나 Answer Desk를 통해 실시간 도움말을 참조하세요.










