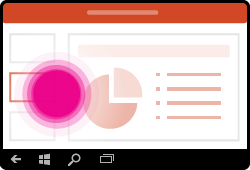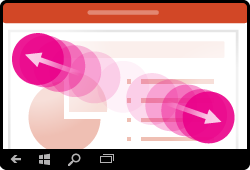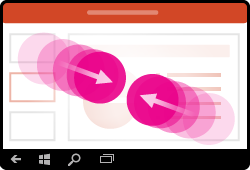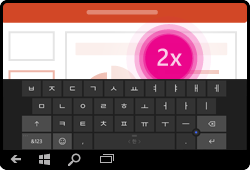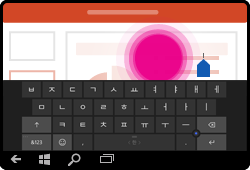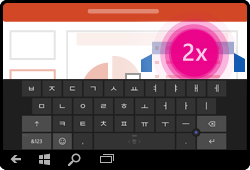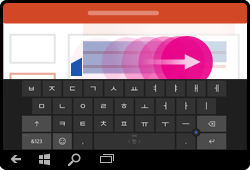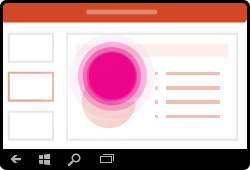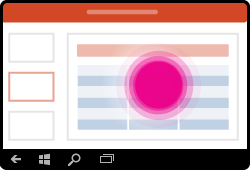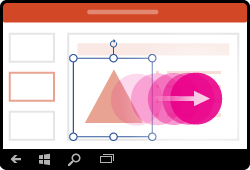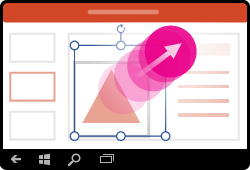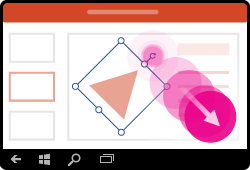참고: 사용자 언어로 가능한 한 빨리 가장 최신의 도움말 콘텐츠를 제공하고자 합니다. 이 페이지는 자동화를 통해 번역되었으며 문법 오류나 부정확한 설명을 포함할 수 있습니다. 이 목적은 콘텐츠가 사용자에게 유용하다는 것입니다. 이 페이지 하단의 정보가 도움이 되었다면 알려주세요. 쉽게 참조할 수 있는 영어 문서 가 여기 있습니다.
터치 장치를 처음 사용하는 경우 몇 가지 제스처를 알아 두면 터치 기능을 최대한 활용하는 데 도움이 됩니다.
프레젠테이션 내 이동
|
실행할 작업 |
방법 |
제스처 |
|
슬라이드 변경 |
탐색 창에서 슬라이드를 탭합니다. |
|
|
확대 |
두 손가락을 양 옆으로 벌립니다. |
|
|
축소 |
두 손가락을 모읍니다. |
|
선택
|
실행할 작업 |
방법 |
제스처 |
|
화상 키보드 활성화 |
작업 표시줄에서 키보드 아이콘을 탭합니다. |
|
|
커서 놓기 |
현재 텍스트의 끝에 커서를 배치 하려면 텍스트 상자에서 원하는 위치에 한 번 탭 합니다. 특정 위치에 커서를 텍스트 상자에 두 번 탭 합니다. |
|
|
단어 선택 및 편집 |
단어를 두 번 탭합니다. |
|
|
단락 선택 |
단어를 선택 하려면 두 번 탭 한 다음 선택 영역을 확장 하 고 표시기를 끕니다. |
|
|
텍스트 선택 영역 지우기 |
화면에서 아무 곳이나 탭합니다. |
|
|
표 선택 |
표에서 아무 곳이나 탭합니다. |
|
도형 및 개체 작업
|
실행할 작업 |
방법 |
제스처 |
|
이동 |
개체를 탭한 다음 눌러서 원하는 위치로 끕니다. |
|
|
크기 조정 |
개체를 탭한 다음 크기 조정 핸들을 눌러서 끕니다. |
|
|
회전 |
개체를 탭한 다음 회전 핸들을 눌러서 끕니다. |
|