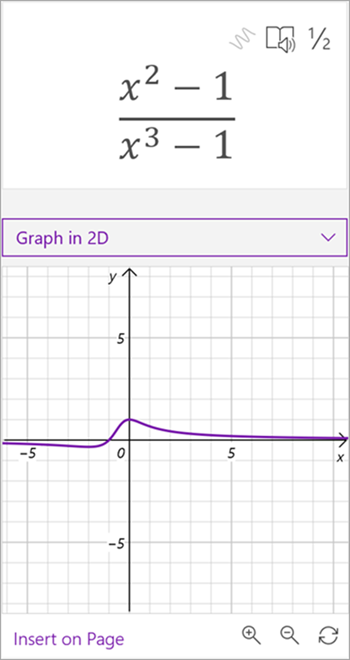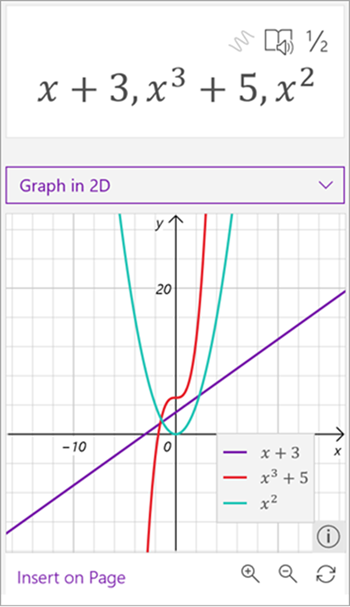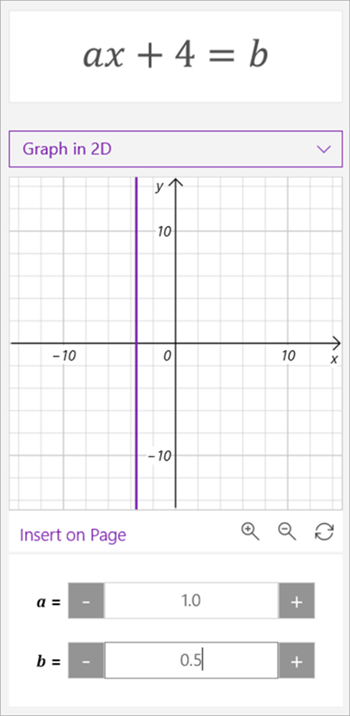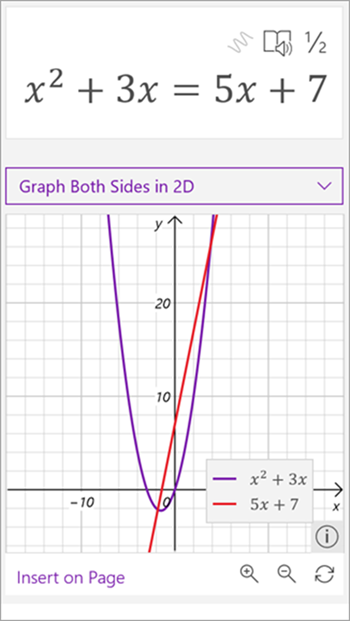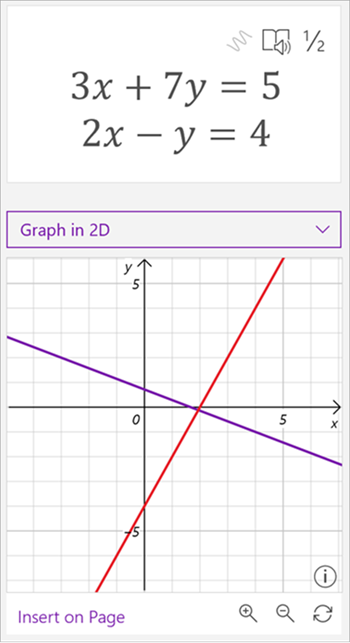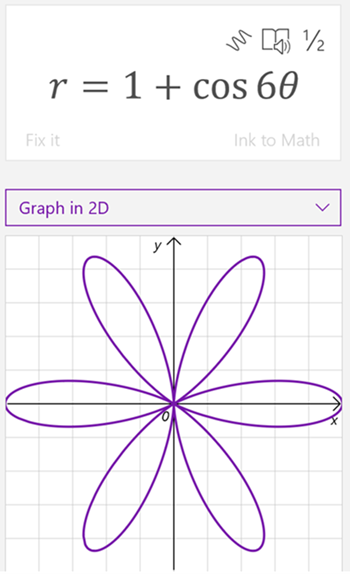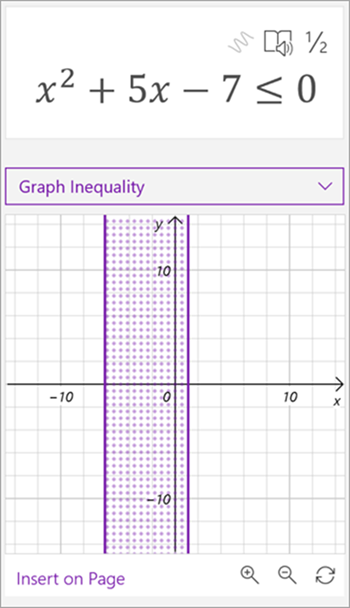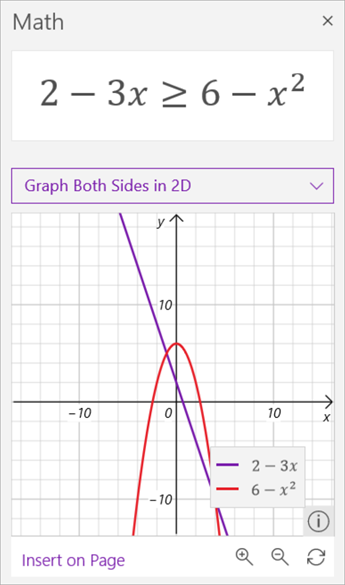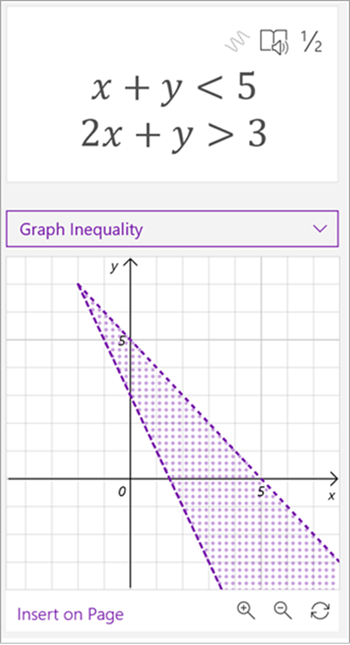OneNote에서 수학 도우미를 사용하여 손으로 작성하거나 입력한 수식을 그래프로 작성합니다. 변수를 조작하여 변화에 대한 시각 효과를 확인하고 수학 도우미를 강력한 수학 코치로 만들 수 있습니다.
참고: 이 기능은 Windows 10 웹용 OneNote 또는 OneNote에서만 사용할 수 있습니다. 유효한 Microsoft 365 구독이 있어야 합니다. Microsoft 365 구독자인 경우 최신 Office 버전을 보유하고 있는지 확인합니다.

-
OneNote 데스크톱 앱을 열거나 Office.com 로그인하고 OneNote를 선택합니다.
팁: OneNote가 바로 표시되지 않으면 앱 시작 관리자

-
기존 전자 필기장을 열거나 새 Notebook을 만듭니다.
-
그리기 탭을 선택하고 수식을 작성하거나 입력합니다.
-
올가미 선택 도구를 사용하여 수식 주위에 원을 그립니다.
-
수학을 선택하여 수학 도우미 창을 엽니다.
-
수학 창의 작업 선택 드롭다운 메뉴에서 2D의 그래프 또는 2D의 양쪽 그래프를 선택합니다.
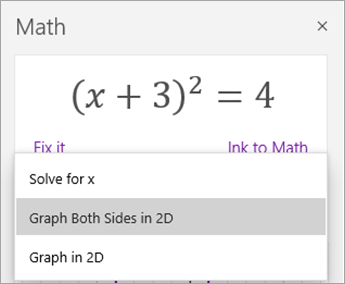
Math Assistant에서 생성된 그래프를 조정하려면 사용 가능한 경우 다음 중 어느 것을 수행합니다.
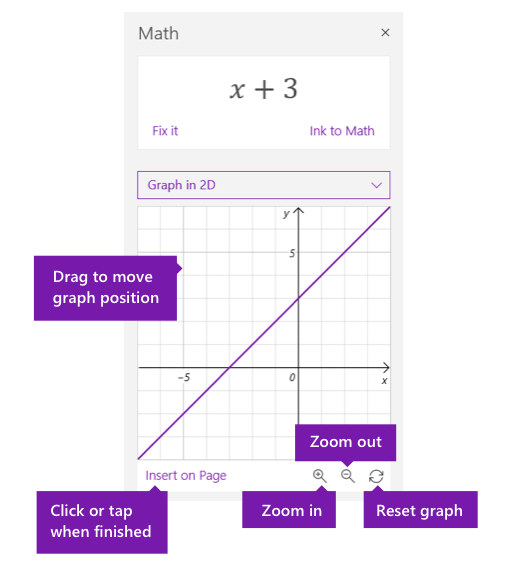
-
(또는 길게 누르고) 그래프를 원하는 방향으로 끌어 위치를 이동합니다.
-
+ 및 – 확대/축소할 돋보기 단추를 선택하거나 탭하여 수식에서 매개 변수 값을 변경합니다.
참고: 터치 스크린 장치에서 OneNote를 사용하는 경우 손가락으로 그래프를 조정할 수 있습니다. 한 손가락으로 그래프를 이동합니다. 두 손가락으로 확대/축소하여 배율 수준을 변경합니다. 웹용 OneNote에서 그래프 옆의 화살표를 사용하여 위치를 변경할 수 있습니다.
-
이중 화살표 다시 설정 아이콘을 선택하거나 탭하여 그래프를 원래 상태로 다시 설정합니다.
-
그래프가 원하는 방식으로 표시되면 페이지에서 삽입을 선택하거나 탭하여 현재 페이지의 스크린샷으로 배치합니다.
참고: 그래프의 표현 방식(도, 라디안, 그라디안)을 변경하려면 수학 창이 열려 있는 동안 설정을 선택하거나 탭합니다.
고급 그래프 기능
그래프 유형에 따라 다음 기능을 사용할 수 있습니다.
-
x-y 값을 읽습니다. Windows 10용 OneNote에서 x 및 y값을 보려면 그래프 선의 한 점에 마우스를 가리킵니다. 웹용 OneNote 값을 볼 줄입니다.
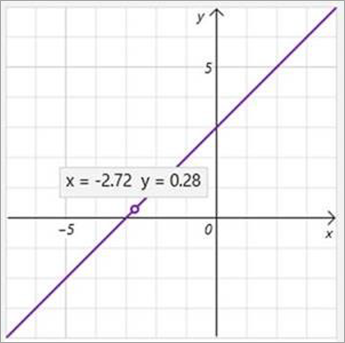
-
매개 변수 조작: ax+b와 같은 매개 변수가 있는 수식이 있는 경우 그래프 아래의 + 및 - 기호를 사용하여 a 및 b 값을 변경합니다.
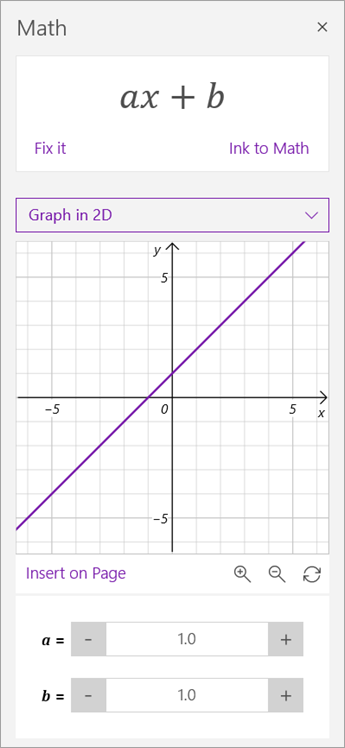
-
주요 그래프 기능: 수학 도우미는 0, 가로채기, 최솟값, 최댓값 등의 그래프에 대한 원하는 정보를 계산합니다. 확인란을 사용하여 그래프에 표시할 기능을 선택합니다.
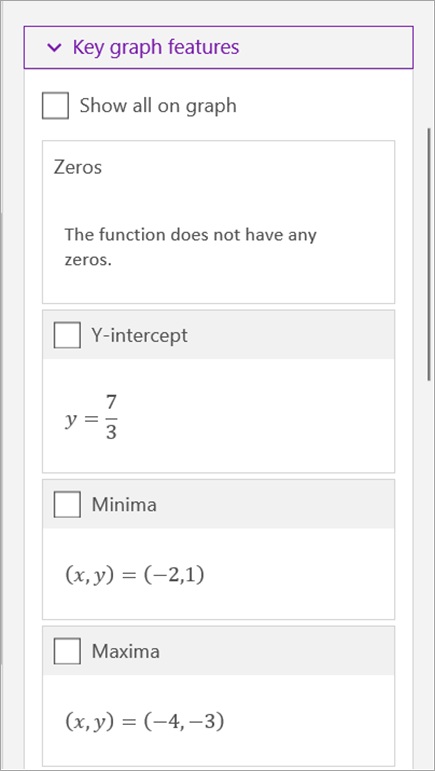
자세한 정보
OneNote에서 수학 도우미로 잉크 또는 텍스트를 사용하여 수학 방정식을 만듭니다.
2D로 그래프로 표시할 수 있는 문제 유형
OneNote에서 수학 도우미를 사용하는 경우 선택한 수식에 따라 수식 아래의 작업 선택 드롭다운이 변경됩니다. 다음 문제 유형은 수학 도우미를 사용하여 2D로 그래프로 표시할 수 있습니다.
참고: 이 기능은 Microsoft 365 구독이 있어야 사용할 수 있습니다. Microsoft 365 구독자인 경우 최신 Office 버전을 보유하고 있는지 확인합니다.
|
식 (변수 포함) |
|
|
다항 배열 |
|
|
수식 |
수식을 사용할 때 2D로 그래프 또는 2D의 양쪽 그래프 를 사용할 수 있습니다. 2D에서 그래프를 선택하여 수식 솔루션을 확인합니다.
2D에서 양쪽 그래프를 선택하여 등호의 반대쪽에 있는 두 함수의 그래프를 봅니다.
|
|
수식 시스템 |
|
|
극좌표 |
극좌표로 함수를 그래프로 표시하려면 r을 세타의 함수로 표현해야 합니다. |
|
불평등 |
불평등으로 작업할 때 2D로 그래프 또는 2D의 양쪽 그래프를 사용할 수 있습니다. 2D에서 그래프를 선택하여 같지 않음의 솔루션을 확인합니다.
2D에서 양쪽 그래프를 선택하여 비교 기호의 반대쪽에 있는 두 함수의 그래프를 봅니다.
|
|
불평등 시스템 |
|