Visio 타임라인은 프로젝트 단계 및 최종 기한을 읽고 이해하기 쉬운 형식으로 표시하여 프로젝트 일정을 계획하고 전달하는 데 도움이 됩니다.
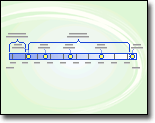
타임라인 템플릿 가져오기
-
Visio 파일 > 새로 만들기를 선택합니다.
-
Search 상자에 타임라인을 입력합니다.
-
타임라인 템플릿을 선택한 다음 만들기를 선택합니다.
기초를 놓습니다.
타임라인 만드는 첫 번째 단계는 프로젝트의 시간 범위를 나타내는 타임라인 셰이프를 선택하는 것입니다. 타임라인 셰이프는 프로젝트 마일스톤 및 이벤트를 추가하는 기초입니다. Cylindrical, Line 또는 Block의 세 가지 스타일 중에서 선택하여 타임라인 톤을 설정할 수 있습니다.
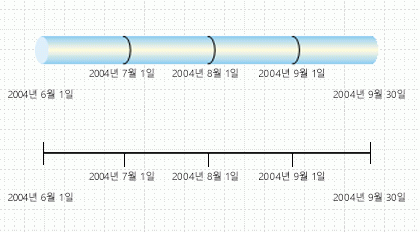
타임라인 기초 만들기
시작할 올바른 템플릿을 찾으려면 파일 > 새로 만들기로 이동하고 검색 상자에 Timeline을 입력 합니다.
-
Visio 타임라인 템플릿을 엽니다.
-
타임라인 셰이프 스텐실에서 타임라인 셰이프(블록, 선 또는 원통형) 중 하나를 드로잉 페이지로 끌어옵니다.
타임라인 구성 대화 상자가 열립니다.
-
기간 탭의 시작 상자에 프로젝트의 시작 날짜를 입력하거나 선택합니다.
-
마침 상자에 프로젝트의 종료 날짜를 입력하거나 선택합니다.
-
크기 조정에서 타임라인 시간 배율 단위를 선택합니다.
-
주를 선택하는 경우 주를 시작할 날짜를 선택할 수도 있습니다.
-
월을 선택하는 경우 회계 연도를 시작할 날짜를 선택할 수도 있습니다.
-
-
시간 형식 탭의 언어 상자에서 타임라인 원하는 언어를 선택합니다.
-
3단계와 4단계에서 선택한 시작 및 종료 날짜를 타임라인 끝에 표시하려면 타임라인 검사 날짜 표시 상자를 선택한 상태로 둡니다. 특정 범주로 분류하지 않으려면 이 확인란을 선택 취소합니다.
-
첫 번째 날짜 형식 목록에서 날짜를 표시할 방법을 선택합니다.
-
각 시간 배율 단위(5단계에서 선택한 단위)가 타임라인 표시되도록 하려면 타임라인 검사 상자에 중간 시간 눈금 표시 표시를 선택한 상태로 둡니다. 특정 범주로 분류하지 않으려면 이 확인란을 선택 취소합니다.
-
두 번째 날짜 형식 목록에서 단위 레이블을 표시할 방법을 선택하거나 중간 시간 눈금 표시에 날짜 표시 상자를 선택 취소합니다.
-
표식을 이동할 때 자동으로 업데이트 날짜를 검사 상자를 선택합니다. 이렇게 하면 타임라인 마일스톤, 간격 또는 기타 표식을 다시 배치할 때 표식과 연결된 날짜가 자동으로 업데이트됩니다.
-
확인을 클릭합니다.
참고: 나중에 이러한 설정을 변경하려면 타임라인 마우스 오른쪽 단추로 클릭한 다음 타임라인 구성을 클릭합니다.
마일스톤, 간격 및 표식 추가
타임라인 기반을 마련한 후 중요한 중요 시점 및 이벤트를 나타내는 표식이라는 중요한 콘텐츠 추가를 시작할 수 있습니다.
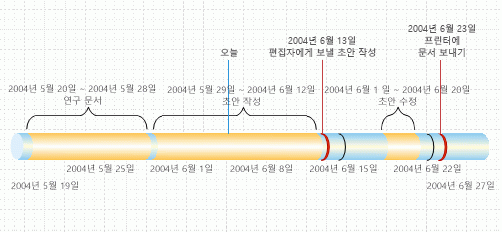
|
표식 유형 |
설명 |
|---|---|
|
중요 시점 |
타임라인 특정 마일스톤 날짜를 나타냅니다(예: 쓰기 프로젝트를 게시자에 전달해야 하는 날짜). |
|
간격 |
타임라인 중요한 시간 범위를 나타냅니다(예: 첫 번째 초안을 작성하는 데 필요한 시간). 타임라인 스타일과 일치하는 간격 셰이프를 선택합니다. |
|
오늘 표식 |
프로젝트가 시작된 후 경과된 시간을 반영합니다. 오늘 표식은 실제 날짜가 변경되어 다음 마감일과 관련하여 일정의 상태 한눈에 알 수 있도록 자동으로 이동합니다. |
타임라인 마일스톤 표시
-
타임라인 셰이프 스텐실에서 마일스톤 셰이프를 끌어 타임라인 바로 위에 놓습니다.
-
마일스톤 구성 대화 상자에서 마일스톤의 날짜와 시간을 입력하거나 선택합니다.
-
설명 상자에 마일스톤에 대한 설명을 입력합니다.
-
날짜 형식 목록에서 날짜를 표시할 방법을 선택합니다.
-
확인을 클릭합니다.
팁: 마일스톤 날짜를 빠르게 변경하려면 마일스톤을 타임라인 원하는 위치로 끌어옵니다. 마일스톤 날짜가 새 위치와 일치하도록 변경됩니다.
타임라인 시간 범위를 나타냅니다.
-
타임라인 셰이프 스텐실에서 간격 셰이프를 끌어 타임라인 바로 위에 놓습니다.
-
시작 날짜 및 마침 날짜 상자에 시간 범위에 대한 시작 및 종료 날짜를 입력하거나 선택합니다.
-
설명 상자에 간격에 대한 설명을 입력합니다.
-
날짜 형식 목록에서 날짜를 표시할 방법을 선택합니다.
-
확인을 클릭합니다.
팁: 간격의 시간 범위를 빠르게 변경하려면 녹색 선택 핸들을 끌거나 타임라인 원하는 간격을 이동합니다. 간격의 날짜가 새 위치와 일치하도록 변경됩니다.
타임라인 텍스트 이동
타임라인은 때때로 혼잡해질 수 있습니다. 타임라인 읽기 쉽게 만들려면 다음 그림과 같이 타임라인 자체에서 텍스트를 이동할 수 있습니다.
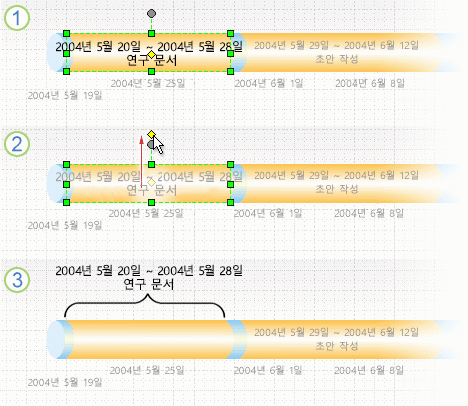
1. 노란색 컨트롤 핸들을 클릭하여 간격을 선택합니다.
2. 컨트롤 핸들을 간격 셰이프 위로 끌어 텍스트를 더 나은 위치로 이동합니다.
3. 대괄호는 간격의 시작과 끝을 자동으로 표시합니다. 대괄호 유형을 변경하려면 대괄호를 마우스 오른쪽 단추로 클릭하고 간격 유형 설정을 선택합니다.
타임라인 경과된 시간을 나타냅니다.
-
타임라인 셰이프 스텐실에서 경과된 시간 셰이프를 끌어 타임라인 바로 위에 놓습니다. 셰이프는 왼쪽 끝을 타임라인 시작 부분과 정렬하고 현재 날짜까지 확장합니다.
-
타임라인 셰이프 스텐실에서 오늘 표식 셰이프를 타임라인 끕니다.
-
셰이프는 현재 실제 날짜에 배치됩니다.
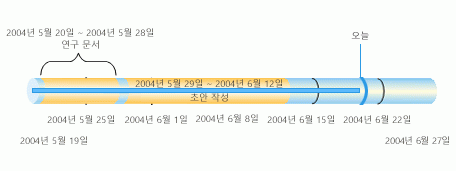
경과된 시간 또는 오늘 표식 셰이프를 사용하여 타임라인 드로잉을 열 때마다 셰이프가 현재 실제 날짜에 맞게 이동합니다.
타임라인 섹션에 대한 세부 정보 표시
기존 타임라인 세그먼트를 두 번째 타임라인 확장하여 자세한 내용을 표시할 수 있습니다. 확장된 타임라인 원래 타임라인 세그먼트를 나타내지만 개별적으로 작업합니다. 예를 들어 원래 타임라인 확장된 타임라인 마일스톤 또는 간격을 추가합니다.
원래 타임라인 마일스톤 또는 간격을 추가하면 확장된 타임라인 추가됩니다. 그러나 확장된 타임라인 마일스톤 또는 간격을 추가하는 경우 원래 타임라인 추가되지 않습니다.
참고: 확장된 타임라인 만들려면 드로잉 페이지에 타임라인 있어야 합니다.
섹션에 대한 세부 정보 표시
-
타임라인 셰이프에서 확장된 타임라인 셰이프를 페이지로 끕니다.
-
타임라인 구성 대화 상자의 기간 및 시간 서식 탭에서 확장된 타임라인 원하는 옵션을 지정한 다음 확인을 클릭합니다. (시작 날짜와 완료 날짜는 원래 타임라인 기간 내에 있어야 합니다.)
-
확장된 타임라인 드로잉 페이지에 나타나고 다음을 표시합니다.
-
두 타임라인을 연결하고 확장된 타임라인 나타내는 원래 타임라인 섹션을 나타내는 회색 파선입니다.
-
공유 마일스톤 및 간격. 이러한 동기화는 자동으로 동기화되므로 한 타임라인 변경하면 다른 타임라인 변경됩니다.
참고: 확장된 타임라인 기본적으로 원래 타임라인 동일한 도형 형식을 사용합니다. 도형 유형을 변경하려면 확장된 타임라인 마우스 오른쪽 단추로 클릭한 다음 타임라인 유형 설정을 클릭합니다.
-
팁: 확장된 타임라인 시간 범위를 빠르게 변경하려면 노란색 컨트롤 핸들을 끕니다. 확장된 타임라인 날짜가 새 위치와 일치하도록 변경됩니다.
마일스톤 또는 간격 동기화
드로잉 페이지에 타임라인이 여러 개 있는 경우 해당 타임라인 간에 특정 간격 또는 마일스톤을 동기화하여 항상 동시에 사용할 수 있습니다. 예를 들어 타임라인 A에서 마일스톤 날짜를 변경하면 타임라인 B의 동기화된 마일스톤이 새 날짜 정보로 자동으로 업데이트됩니다. 동기화된 마일스톤은 타임라인 업데이트된 날짜 위치로 이동하여 자체 조정됩니다.
-
동기화된 마일스톤 또는 동기화된 간격을 타임라인 끌어다 놓습니다.
동기화됨 ... 대화 상자가 열립니다.
-
첫 번째 드롭다운 목록을 열고 동기화할 기존 마일스톤 또는 간격을 선택합니다.
-
날짜 형식을 선택합니다.
-
확인을 선택합니다.
타임라인 수정
필연적으로 마일스톤 날짜, 프로세스가 소요되는 기간에 대한 예측 및 프로젝트 종료 날짜가 바뀝니다. 변경에 대한 응답으로 Visio 타임라인 쉽게 수정하고 구체화할 수 있습니다.
|
변경하려는 항목 |
조치 사항 |
|---|---|
|
프로젝트 시작 또는 완료 날짜 |
타임라인 도형을 마우스 오른쪽 단추로 클릭하고 타임라인 구성을 클릭한 다음 기간 탭으로 이동합니다. 새 시작 또는 완료 날짜를 입력하거나 선택한 다음 확인을 클릭합니다. |
|
타임라인 막대의 나누기 수 |
타임라인 도형을 마우스 오른쪽 단추로 클릭하고 타임라인 구성을 클릭한 다음 기간 탭으로 이동합니다. 시간 확장 목록에서 다른 시간 단위를 선택한 다음 확인을 클릭합니다. |
|
타임라인 날짜 및 나누기 표시 여부 |
타임라인 도형을 마우스 오른쪽 단추로 클릭하고 타임라인 구성을 클릭한 다음 시간 서식 탭으로 이동합니다. 서식에서 타임라인 날짜 또는 시간 눈금 표시를 표시하거나 숨길 검사 상자를 선택하거나 선택 취소합니다. 확인을 클릭합니다. |
|
타임라인 막대의 화살촉 모양 |
타임라인 도형을 마우스 오른쪽 단추로 클릭하고 화살표를 가리킨 다음 원하는 옵션을 선택합니다. |
|
마일스톤 유형 |
마일스톤을 마우스 오른쪽 단추로 클릭하고 마일스톤 유형 설정을 가리킨 다음 원하는 스타일을 선택합니다. |
|
간격 유형 |
간격 셰이프를 마우스 오른쪽 단추로 클릭하고 간격 유형 설정을 가리킨 다음 원하는 스타일을 선택합니다. |
|
마일스톤 날짜 |
마일스톤을 마우스 오른쪽 단추로 클릭한 다음 마일스톤 구성을 클릭합니다. 원하는 날짜를 입력한 다음 확인을 클릭합니다. |
|
시간 범위 날짜 |
간격을 마우스 오른쪽 단추로 클릭한 다음 간격 구성을 클릭합니다. 원하는 날짜를 입력한 다음 확인을 클릭합니다. |
|
마일스톤 또는 시간 범위 설명 |
마일스톤 또는 간격과 연결된 텍스트를 두 번 클릭합니다. 설명을 선택한 다음 원하는 새 설명을 입력합니다. 입력이 완료되면 Esc 키를 누릅니다. |
|
마일스톤, 간격 또는 오늘 표식과 연결된 텍스트의 위치 |
셰이프를 선택합니다. 컨트롤 핸들을 끌어 텍스트와 타임라인 막대 사이의 거리 또는 텍스트 각도를 변경합니다. |
|
날짜 형식 |
타임라인, 마일스톤 또는 간격을 마우스 오른쪽 단추로 클릭한 다음 타임라인 구성, 마일스톤 구성 또는 간격 구성을 클릭합니다. 날짜 형식 목록에서 원하는 형식을 클릭한 다음 확인을 클릭합니다. |
다른 곳에서 사용할 타임라인 사진 저장
Visio 그리기를 이미지로 저장할 수 있습니다. 그런 다음 PowerPoint 프레젠테이션 또는 Word 문서와 같은 다른 Office 파일에 이미지를 삽입할 수 있습니다.
-
Visio 그리기를 열고 파일 > 내보내기를 선택합니다.
-
파일 형식 변경을 선택합니다.
-
그리기 저장에서 PNG 또는 SVG와 같은 그래픽 파일 형식 중 하나를 선택합니다.
-
다른 이름으로 저장 단추를 선택합니다.
다른 이름으로 저장 대화 상자가 열립니다.
-
이미지 파일을 저장할 위치를 선택한 다음 저장을 클릭합니다.
이제 이미지를 다른 Office 파일에 삽입할 준비가 되었습니다. 다른 파일을 연 다음 > 그림 삽입을 선택합니다. 자세한 내용은 그림 삽입 을 참조하세요.
Visio 플랜 2 있는 경우 타임라인 드로잉을 PowerPoint 슬라이드로 전송하는 더 쉬운 방법이 있습니다. 리본 메뉴의 보기 탭에서 슬라이드 조각 창 단추를 사용하여 시작합니다. 지침 은 Visio에서 PowerPoint 프레젠테이션 만들기 를 참조하세요.
죄송합니다. 현재 웹용 Visio 타임라인 다이어그램 만들기를 지원하지 않습니다.
이 기능에 대한 관심을 강조하려면 향후 업데이트에서 새 기능의 우선 순위를 지정하는 데 도움이 되는 피드백을 보내주세요. 자세한 내용은 Microsoft Office에 대한 피드백을 보내는 방법을 참조하세요.










