전자 메일에서 한 단어 또는 구를 검색할 수 있지만 Outlook에는 여러 기본 제공 검색도 포함되어 있습니다. 이러한 기본 제공 검색 중 하나를 기반으로 메시지를 찾으려면 리본에서 필터 Email 단추를 선택합니다.
Outlook의 기본 제공 필터 사용
-
모든 전자 메일 폴더의 리본 메뉴에 있는 찾기 그룹에서 Email 필터링을 선택합니다.
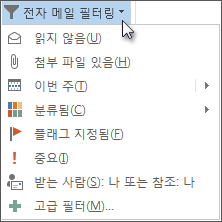
필터를 선택하면 Outlook에서 해당 필터를 기반으로 사서함을 검색합니다. 검색 상자에 필터의 약어도 표시됩니다. 예를 들어 첨부 파일이 있는 모든 전자 메일을 표시하려면 첨부 파일 포함을 선택하거나 검색 상자에 hasattachments:yes 입력할 수 있습니다.
검색 필터를 지우고 선택한 메일 폴더의 모든 항목을 보려면 검색 상자에서


사용자 지정 검색을 검색 폴더로 저장
Outlook의 기본 제공 검색 도구를 사용하는 것 외에도 검색 폴더를 만들어 검색을 가상 폴더로 저장할 수도 있습니다. 검색 폴더를 만들려면 폴더 검색이 표시될 때까지 Outlook 폴더 목록에서 아래로 스크롤 합니다.
-
폴더 검색을 마우스 오른쪽 단추로 클릭하고 새 검색 폴더를 선택합니다.
-
미리 구성된 검색 폴더 중 하나를 선택하거나 아래로 스크롤하여 사용자 지정 검색 폴더를 선택합니다.
-
사용자 지정 검색 폴더에 이름을 지정한 다음 조건을 선택합니다.
-
검색 폴더 조건 상자의 탭을 사용하여 검색할 단어 또는 구, 보낸 사람, 받는 사람 또는 참조 줄에 포함된 다른 사람, 특정 범주가 있는 항목 또는 고급 검색 조건을 지정할 수 있습니다. 완료되면 확인을 세 번 선택하여 검색 폴더를 만듭니다.










