Publisher에서 몇 가지 추가 작업을 통해 매우 효과적으로 목차를 만들 수 있습니다. 먼저 텍스트 상자를 추가하고 채움선이 있는 오른쪽 맞춤된 탭을 사용합니다. 채움선은 목차에서 장 또는 단원 제목 뒤에 나오며 이러한 제목을 페이지 번호에 맞춰 정렬하는 점, 대시 또는 선입니다.
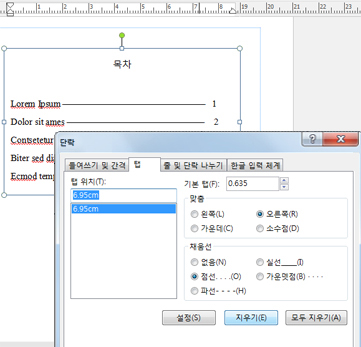
-
홈 > 텍스트 상자 그리기를 클릭합니다.
-
발행물에서 표시할 텍스트의 한 모서리가 될 곳을 클릭한 다음 대각선으로 끌어 원하는 크기의 텍스트 상자를 만듭니다.
-
목차의 제목을 입력한 다음 Enter 키를 누릅니다.
-
페이지 번호가 나타날 위치에서 수평 눈금자를 두 번 클릭합니다.
-
탭 대화 상자에서 오른쪽을 클릭하고 채움선 스타일을 선택한 다음 확인을 클릭합니다.
-
그런 다음 목차 항목(예: 1장)을 입력하고 Tab 키를 눌러 채움선을 삽입한 다음 페이지 번호를 입력합니다.
참고: Microsoft Office 언어 설정에 오른쪽에서 왼쪽으로 쓰는 언어를 지원하도록 설정되어 있고 오른쪽에서 왼쪽으로 쓰는 언어로 텍스트를 입력하려면 오른쪽 대신 후행을 클릭합니다.
발행물에서 콘텐츠 테이블을 자동으로 만들 수 없습니다. 이 기능은 Publisher에서 사용할 수 없습니다. 그러나 지시선 문자 사용을 포함하여 수동으로 콘텐츠 테이블을 만들 수 있습니다.
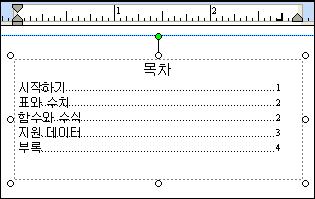
리더를 사용하여 TOC 수동으로 만들기
발행물에서 목차를 수동으로 만들하려면 텍스트 상자를 추가하고 을 사용하여 오른쪽 맞춤 탭을 지도자. 채움선은 목차에서 장 또는 단원 제목 뒤에 나오며 이러한 제목을 페이지 번호에 맞춰 정렬하는 점, 대시 또는 선입니다. 그런 다음 내용 표를 입력하고 TAB 키를 눌러 지시선 만들기를 한 다음 해당 항목에 대한 페이지 번호를 입력할 수 있습니다.
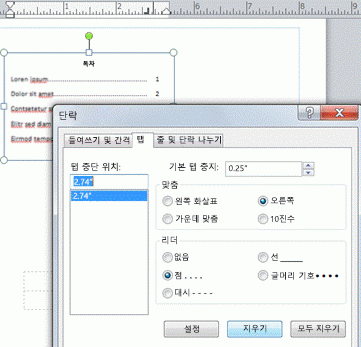
-
홈 탭에서 텍스트 상자 그리기 단추를

-
발행물에서 표시할 텍스트의 한 모서리가 될 곳을 클릭한 다음 대각선으로 끌어 원하는 크기의 텍스트 상자를 만듭니다.
-
목차의 제목을 입력한 다음 Enter 키를 누릅니다.
-
페이지 번호가 나타날 위치에서 수평 눈금자를 두 번 클릭합니다.
-
탭 대화 상자의맞춤아래에서 오른쪽 을 클릭합니다.
참고: 언어 설정을 통해 오른쪽에서 왼쪽 지원이 Microsoft Office 오른쪽에서 왼쪽 언어로 텍스트를 입력하는 경우 오른쪽 대신 후행을 클릭합니다.
-
지시선 아래에서원하는 옵션을 클릭하고 설정 을 클릭한 다음 확인 을 클릭합니다.
-
내용 표에 첫 번째 항목의 이름을 입력한 다음 TAB 키를 누를 수 있습니다.
-
해당 항목에 대한 페이지 번호를 입력한 다음 ENTER를 클릭합니다.
-
내용 표를 완료할 때까지 7단계와 8단계를 반복합니다.










