Microsoft Teams 모임 또는 라이브 이벤트에서 컴퓨터에서 소리 공유
모임에서 콘텐츠를 공유하는 동안 디바이스의 오디오를 포함할 수 있습니다. 예를 들어 프레젠테이션의 일부로 비디오를 재생하는 경우 이 작업을 수행할 수 있습니다. 방법을 알아보려면 계속 읽어보세요.
컴퓨터 소리 포함
컴퓨터에서 소리를 공유하려면 다음을 수행합니다.
-
모임 컨트롤에서

-
소리 포함 토글을 켭니다.
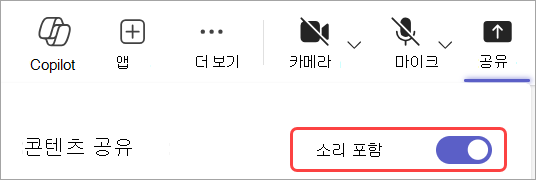
공유하면 알림을 포함하여 컴퓨터의 모든 오디오가 모임 참가자가 들을 수 있습니다.
참고: Teams와 컴퓨터는 동일한 스피커로 설정되야 합니다. 시스템 설정에서 컴퓨터의 오디오 출력을 조정하고 Teams의 디바이스 설정에서 Teams 오디오 출력을 조정합니다.
Mac에서는 Teams 모임에 컴퓨터 오디오를 처음 포함할 때 드라이버를 설치해야 합니다. 간단한 마법사를 따라 설치 또는 업데이트를 선택합니다. 설치가 완료되기까지 약 10초가 걸립니다.
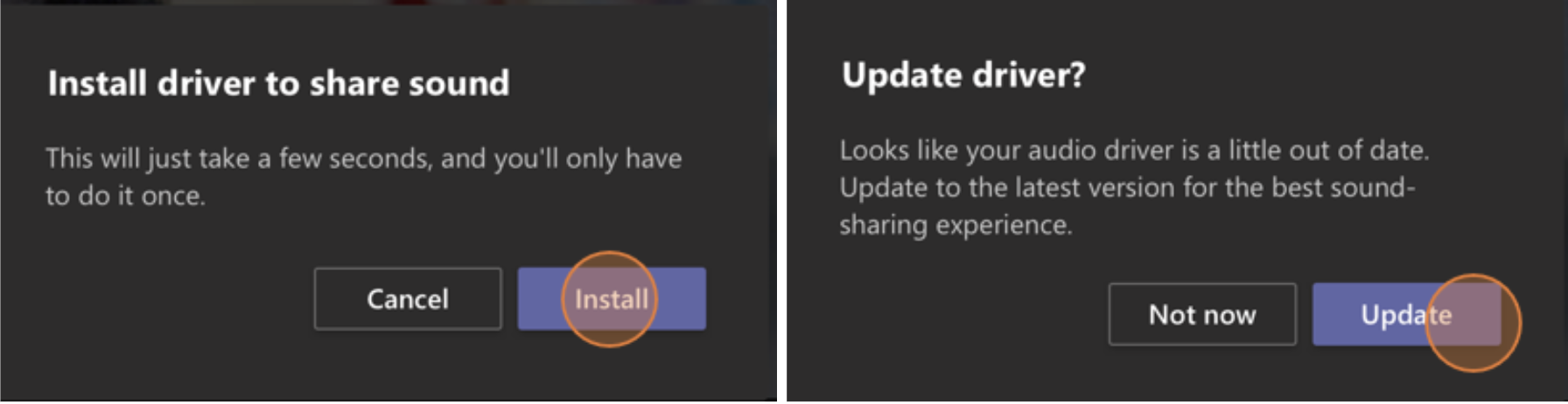
Mac에 드라이버가 설치되면 모임 컨트롤 맨 위에 알림이 표시됩니다. 소리 공유를 시작하려면 비디오 콘텐츠를 일시 중지하거나 재생하거나 드라이버가 설치되지 않을 경우 공유 
이미 화면 공유를 시작한 후 소리를 포함(또는 포함 중지)하도록 선택할 수도 있습니다. 공유 중인 창 맨 위에 있는 화면을 마우스 로 가리키고 창 위쪽의 공유 컨트롤에서 오디오 
오디오 
Teams 디바이스가 있는 방에 컴퓨터 소리 포함
Teams 장치를 사용하여 회의실 콘솔에 연결된 케이블을 사용하여 콘텐츠를 공유할 수 있습니다. 아쉽게도, 우리는 아직 공유 컴퓨터 사운드를 지원하지 않습니다.
Teams 장치와 회의실에 있을 때 컴퓨터 소리를 공유하려면 다음을 수행합니다.
-
모임에 참가할 때 오디오 끄기를 선택하여 개인 장치에서 모임에 참가합니다. 그러면 마이크뿐만 아니라 Teams 모임에서 재생되는 오디오도 자동으로 음소거되어 에코를 방지할 수 있습니다.
-
모임 컨트롤에서

참고 사항:
-
에코 효과를 방지하려면 회의실에 장치의 마이크 및 스피커를 하나만 유지해야 합니다.
-
시스템 오디오를 공유하는 동안 실행하는 앱 수를 최소화해 보세요. 컴퓨터에서 너무 많은 앱을 실행하는 경우 오디오 성능이 저하될 수 있습니다.
문제 해결
오디오 품질이 나쁨
컴퓨터에서 많은 애플리케이션을 실행하는 경우 지연 또는 절단과 같은 음질 문제가 발생할 수 있습니다. 이 경우에는 다른 응용 프로그램을 종료하는 것이 도움이 될 수 있습니다.
낮은 볼륨
Windows를 사용 중인 경우 Teams 모임에 참여하면 장치(예: 알림 및 경고)의 다른 사운드 볼륨이 줄어듭니다. 대부분의 경우 모임에 집중할 수 있도록 사용자가 원하는 것입니다. 그러나 컴퓨터 사운드를 공유하는 경우 다른 시스템 소리를 조용히 하는 동일한 설정도 공유하려는 오디오를 조용히 합니다.
이 문제를 해결하려면 시스템의 소리 설정으로 이동하고, 소리 제어판을 찾고, 통신을 선택한 다음 아무 작업 안 함을 선택합니다. 마지막으로 변경 내용을 적용하여 다른 사용자가 공유된 오디오를 크고 선명하게 들을 수 있습니다.
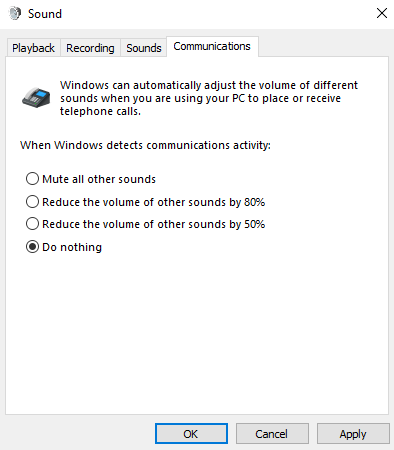
모바일 디바이스의 오디오 포함
-
공유를

-
오디오 토글을 켭니다.
-
브로드캐스트 시작 > 화면 공유를 탭합니다.
이제 모임의 모든 사용자가 장치에서 오디오를 듣고 화면에 이를 확인하는 알림이 표시됩니다.
참고: 이 기능은 Android 10 또는 iOS 13 이상을 실행하는 디바이스에서만 사용할 수 있습니다.
웹 브라우저에서 오디오 공유
웹용 Teams의 모임에서 오디오를 공유하려면 다음을 수행합니다.
-
트레이 공유 > 화면, 창 또는 탭을 선택하여 화면 공유 선택 창을 엽니다.
-
공유 탭에서 탭 오디오 공유 확인란을 선택합니다. 그러면 탭에서 나오는 오디오가 공유됩니다.
-
전체 화면을 공유하는 동안 시스템 오디오 공유 확인란을 선택하여 전체 컴퓨터에서 들어오는 오디오를 공유합니다.
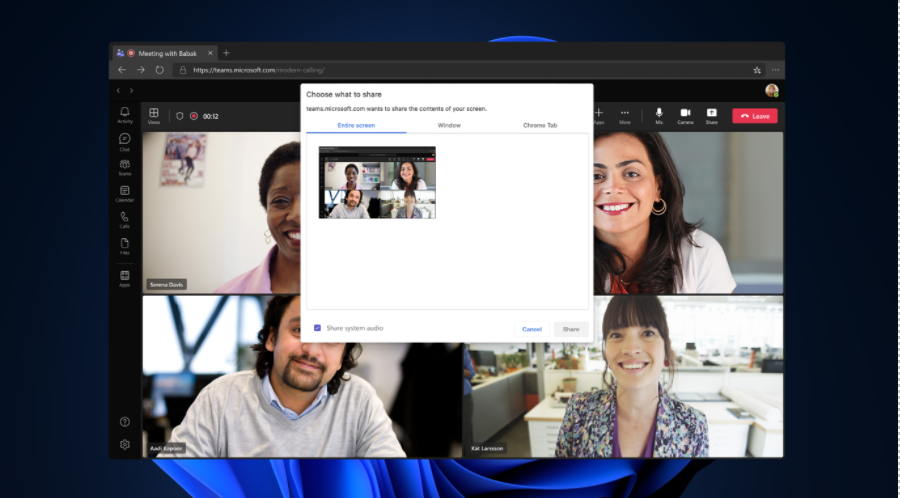
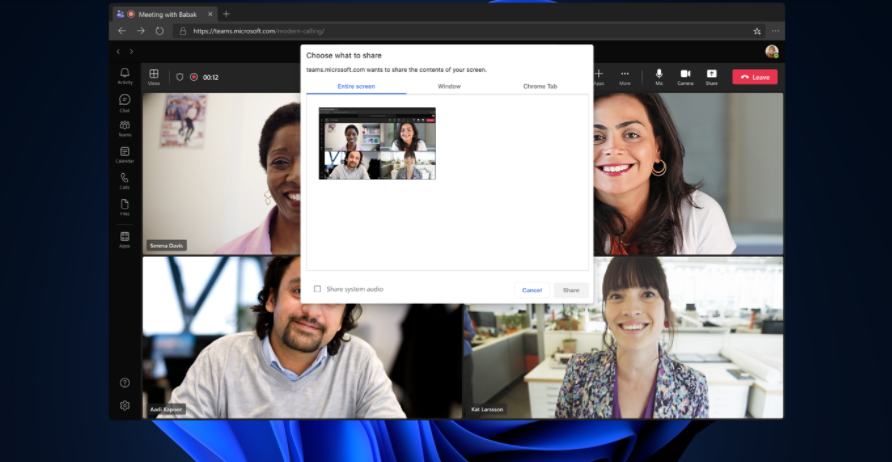
-
탭 오디오를 공유하면 탭에서 들어오는 오디오만 공유됩니다. 나머지 컴퓨터에서 나오는 오디오는 공유되지 않습니다.
-
시스템 오디오를 공유하면 전체 컴퓨터에서 들어오는 모든 오디오가 공유됩니다.
탭 또는 컴퓨터에서 소리 공유를 중지하려면 화면 공유 중지를 선택합니다.










