추가 강조를 제공하거나 정보를 단계적으로 표시하려면 SmartArt 그래픽 또는 SmartArt 그래픽 의 개별 셰이프에 애니메이션을 추가할 수 있습니다. 예를 들어 도형을 화면 한쪽에서 빠르게 날아오게 하거나 천천히 나타나게 할 수 있습니다.
애니메이션 추가
SmartArt 그래픽에 애니메이션 효과를 주려면 애니메이션 효과를 주려는 SmartArt 그래픽으로 이동하고 애니메이션을 클릭한 다음 애니메이션 그룹에서 원하는 애니메이션 유형을 클릭합니다. 추가 
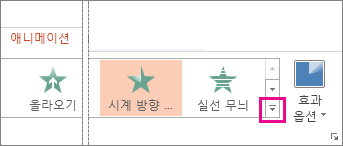
아래 제목을 선택하여 열고 자세한 지침을 확인하세요.
애니메이션을 추가한 후에는 개별 셰이프에 애니메이션 효과를 적용할 수 있습니다.
-
애니메이션 탭의 애니메이션 그룹에서 효과 옵션을 클릭한 다음 하나씩 클릭합니다.
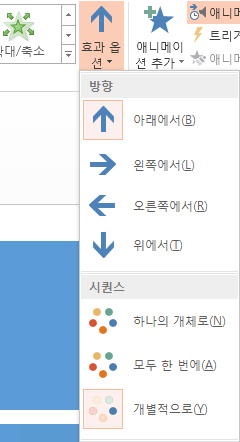
-
고급 애니메이션 그룹에서 애니메이션 창을 클릭합니다.
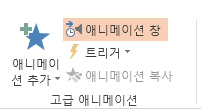
-
애니메이션 창 목록에서 확장 펼침 단추

-
애니메이션 효과를 주지 않으려는 도형을 모두 선택하고(Ctrl 키를 누른 채 각 도형을 차례로 클릭) 애니메이션 그룹에서 없음을 클릭합니다. (이렇게 하면 셰이프에서 애니메이션 효과가 제거됩니다. SmartArt 그래픽에서 셰이프를 제거하지 않습니다.)

-
나머지 각 도형에 대해 애니메이션 창에서 도형을 마우스 오른쪽 단추로 클릭한 다음 원하는 애니메이션 옵션을 선택합니다.
팁: 고급 애니메이션 그룹의 애니메이션 탭에 있는 애니메이션 복사를 사용하여 한 SmartArt 그래픽에서 다른 그래픽으로 애니메이션을 빠르게 복사합니다.
-
반전하려는 애니메이션을 사용하여 SmartArt 그래픽으로 이동합니다.
-
애니메이션 탭의 애니메이션 그룹에서 대화 상자 시작 관리자

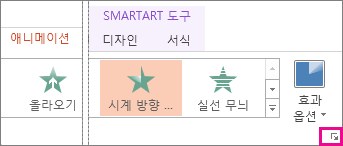
-
SmartArt 애니메이션 탭을 클릭한 다음 역순 검사 상자를 선택합니다.
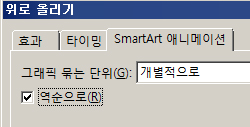
효과 옵션을 사용하여 애니메이션을 조정할 수 있습니다.
중요: SmartArt 그래픽에 사용할 수 없는 일부 애니메이션 효과는 셰이프에 사용할 수 있습니다. 이러한 효과를 SmartArt에 적용하려면 마우스 오른쪽 단추로 클릭한 다음 도형으로 변환을 클릭합니다.
-
조정하려는 애니메이션을 사용하여 SmartArt 그래픽으로 이동합니다.
-
애니메이션 탭의 고급 애니메이션 그룹에서 애니메이션 창을 클릭합니다.
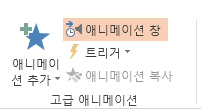
-
애니메이션 창 목록에서 변경할 애니메이션의 오른쪽에 있는 화살표를 클릭한 다음 효과 옵션을 클릭합니다.
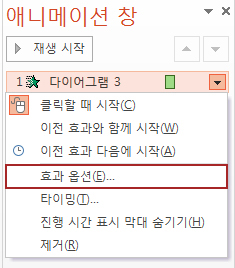
-
대화 상자의 SmartArt 애니메이션 탭에 있는 그룹 그래픽 목록에서 다음 옵션 중 하나를 선택합니다.
옵션
설명
One 개체로
전체 SmartArt 그래픽에 하나의 큰 그림 또는 개체로 애니메이션 효과를 시킵니다.
한 번에 모두
각 셰이프에 개별적으로 동시에 애니메이션 효과를 시킵니다. 이 애니메이션과 As 하나의 개체 의 차이는 셰이프가 회전하거나 증가하는 애니메이션에서 가장 주목할 만합니다. All을 한 번에 사용하면 각 셰이프가 개별적으로 회전하거나 증가합니다. 하나의 개체로 전체 SmartArt 그래픽이 회전하거나 증가합니다.
하나씩
각 셰이프에 하나씩 개별적으로 애니메이션 효과를 시킵니다.
한 번에 수준
동시에 동일한 수준에서 모든 셰이프에 애니메이션 효과를 줍니다. 예를 들어 수준 1 텍스트가 있는 도형 3개와 수준 2 텍스트가 있는 도형 3개가 있는 경우 수준 1 셰이프가 먼저 함께 애니메이션 효과를 준 다음 수준 2 셰이프가 함께 애니메이션 효과를 줍니다.
Level One by One
각 수준 내에서 각 셰이프에 애니메이션 효과를 적용한 후 다음 수준의 셰이프로 이동합니다. 예를 들어 수준 1 텍스트가 있는 도형 4개와 수준 2 텍스트가 있는 도형 3개가 있는 경우 수준 1 셰이프 각각은 각각 하나씩 애니메이션 효과를 적용한 후 세 개의 수준 2 셰이프 각각에 애니메이션 효과를 줍니다.
참고 사항:
-
한 번에 모두 애니메이션은 As One 개체 애니메이션과 다르게 동작합니다. 예를 들어 한 번에 모두 옵션을 선택하고 플라이 인 애니메이션을 선택하면 비행할 수 있는 셰이프가 더 빠른 속도로 날아가 모든 셰이프가 동시에 대상에 도착합니다. 동일한 애니메이션과 As One Object 옵션을 선택하면 모든 셰이프가 동일한 속도로 비행합니다.
-
하나의 개체를 제외한 애니메이션을 선택하면 SmartArt 그래픽의 배경이 슬라이드에 표시됩니다. 배경에 애니메이션 효과를 줄 수 없으므로 슬라이드가 엉망이 되는 경우 SmartArt 그래픽의 채우기 및 줄을 없음으로 설정해 보세요.
-
제거하려는 애니메이션을 사용하여 SmartArt 그래픽으로 이동합니다.
-
애니메이션 탭의 고급 애니메이션 그룹에서 애니메이션 창을 클릭합니다.
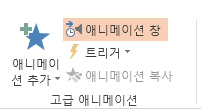
-
애니메이션 창 목록에서 변경할 애니메이션의 오른쪽에 있는 화살표를 클릭한 다음 제거를 클릭합니다.
가장 잘 작동하는 애니메이션을 결정하려면 SmartArt 그래픽 텍스트 창의 정보를 확인합니다. 대부분의 애니메이션은 텍스트 창의 위쪽 글머리 기호로 시작하고 거기에서 아래로 이동하기 때문입니다. 또는 애니메이션을 역순으로 재생할 수 있습니다(위의 "애니메이션 순서 반전" 섹션 참조). 텍스트 창이 표시되지 않으면 SmartArt 도구 디자인 탭의 그래픽 만들기 그룹에서 텍스트 창을 클릭합니다.
사용할 수 있는 애니메이션은 SmartArt 그래픽의 레이아웃에 따라 달라지지만 항상 모든 셰이프에 한 번에 또는 한 번에 한 도형에 애니메이션 효과를 적용할 수 있습니다.
SmartArt 그래픽에 적용하는 애니메이션은 다음과 같은 방법으로 도형, 텍스트 또는 WordArt에 적용할 수 있는 애니메이션과 다릅니다.
-
셰이프 간 연결 선은 항상 두 번째 셰이프와 연결되며 개별적으로 애니메이션되지 않습니다.
-
SmartArt 그래픽의 셰이프에 애니메이션을 적용하면 셰이프가 표시되는 순서대로 애니메이션이 재생됩니다. 순서는 전체적으로만 되돌릴 수 있습니다.
예: 셰이프가 6개이고 각각 A~F 문자가 하나 있는 경우 A에서 F로 또는 F에서 A로 애니메이션을 재생할 수 있습니다. A에서 C로, F에서 D로 같은 애니메이션을 순서대로 재생할 수는 없지만 이 순서를 모방하기 위해 여러 슬라이드를 만들 수 있습니다. 이 예제에서는 셰이프 A에서 C로 애니메이션 효과를 주는 슬라이드 하나와 도형 F에서 D에 애니메이션 효과를 주는 두 번째 슬라이드를 만들 수 있습니다.
-
SmartArt 그래픽 레이아웃을 전환하면 추가한 애니메이션이 새 레이아웃으로 전송됩니다.










