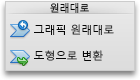참고: 이 문서는 곧 사용이 중단됩니다. "페이지를 찾을 수 없음" 문제를 방지하기 위해 알고 있는 링크를 제거하고 있습니다. 이 페이지에 대한 링크를 만든 경우 링크를 제거해 주세요. 그러면 웹을 연결된 상태로 유지하겠습니다.
Word, PowerPoint 또는 Excel에서 SmartArt 그래픽의 디자인, 레이아웃, 크기, 도형 또는 색을 변경할 수 있습니다.
SmartArt 그래픽에 대 한 자세한 내용은 Smartart 그래픽에대해 자세히 알아보세요.
SmartArt 그래픽의 종류 변경
SmartArt 그래픽을 삽입 한 후에는 기존 디자인을 유지할 필요가 없습니다. 다른 디자인에서 정보를 더 효과적으로 제공 하는 경우에는 이미 SmartArt 그래픽에 텍스트, 도형 및 스타일을 추가한 경우에도 변경할 수 있습니다.
-
문서, 워크시트 또는 프레젠테이션에서 변경 하려는 SmartArt 그래픽을 클릭 합니다.
-
Smartart 디자인 탭에서 원하는 새 SmartArt 그래픽 형식을 클릭 합니다.
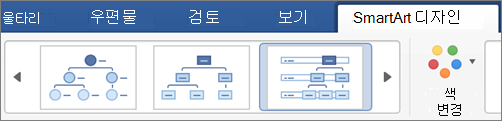
참고 사항:
-
도형 추가를 클릭 하거나 도형을 클릭 한 다음 다양 한 옵션 중에서 선택 하 고, 오른쪽 및 왼쪽으로 이동 하 고, 위아래로 이동 하거나, 아래로 이동할 때 디자인의 레이아웃을 쉽게 변경할 수 있습니다.
-
SmartArt 그래픽의 레이아웃을 변경할 경우 일부 사용자 지정이 새 레이아웃으로 이전되지 않을 수 있습니다. 하지만 문서를 저장하고 닫기 전에 원래 레이아웃으로 다시 전환하면 모든 사용자 지정이 되돌아갑니다.
-
SmartArt 그래픽의 레이아웃을 변경하면 일부 텍스트가 텍스트 숨겨져 있을 수 있습니다. 이러한 텍스트를 표시하려면 원래 레이아웃으로 다시 전환합니다.
-
-
새 디자인에 대해 제공 되는 옵션에서 색 테마와 스타일 형식을 선택 합니다.
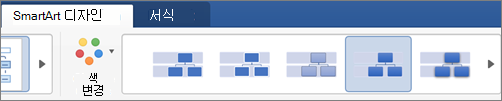
팁: 각 디자인 종류에 대 한 색 테마와 스타일 옵션이 변경 되었습니다.
전체 SmartArt 그래픽 또는 개별 도형의 크기 조정
-
전체 SmartArt 그래픽 또는 개별 도형을 클릭 한 다음 서식 탭을 클릭 합니다.
-
새 높이 및 너비 값을 입력 합니다.
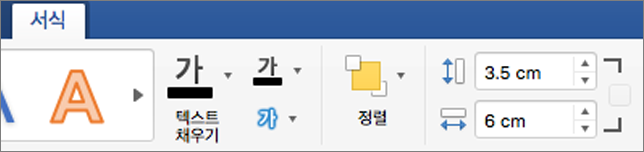
참고: 개체의 크기를 조정하면서 비율을 유지하려면 확인란을 선택합니다.
도형 변경
-
SmartArt 그래픽에서 변경 하려는 도형을 클릭 합니다.
-
서식 탭에서 도형 변경을 클릭 한 다음 원하는 도형을 클릭 합니다.

도형에 효과 추가 또는 색 변경
Smartart 디자인 탭에서 전체 smartart 그래픽의 스타일 및 레이아웃을 변경할 수 있습니다. 그러나 한 도형의 스타일만 변경 하려는 경우에는 서식 탭에서이 작업을 수행할 수 있습니다.
-
SmartArt 그래픽에서 변경 하려는 도형을 클릭 한 다음 서식 탭을 클릭 합니다.
-
도형 채우기, 도형 윤곽선또는 도형 효과 를 클릭 하 여 도형의 스타일 및 모양을 변경 합니다.
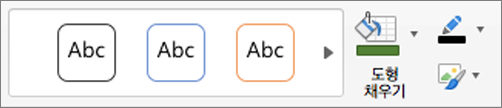
더 많은 스타일을 보려면 스타일을 가리킨 다음

전체 SmartArt 그래픽 또는 개별 도형의 텍스트 스타일 변경
-
전체 SmartArt 그래픽 또는 개별 도형을 클릭 한 다음 서식 탭을 클릭 합니다.
-
텍스트 채우기, 텍스트 윤곽선또는 텍스트 효과 를 클릭 하 여 전체 SmartArt 그래픽 또는 하나의 도형에 있는 텍스트의 스타일 및 모양을 변경 합니다.
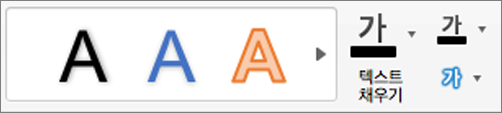
더 많은 스타일을 보려면 스타일을 가리킨 다음

서식을 제거하도록 SmartArt 그래픽 다시 설정
SmartArt 그래픽을 기본 모양으로 다시 설정할 수 있습니다. 이렇게 하면 SmartArt 그래픽의 색, 스타일, 도형, 텍스트 스타일에 대 한 변경 내용이 제거 됩니다.
-
문서, 워크시트 또는 프레젠테이션에서 변경 하려는 SmartArt 그래픽을 클릭 합니다.
-
SmartArt 디자인 탭에서 그래픽 원래 대로를 클릭 합니다.
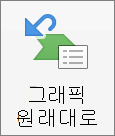
다음 중 하나를 실행합니다.
SmartArt 그래픽의 레이아웃 변경
SmartArt 그래픽을 삽입한 후에는 기존 레이아웃을 유지하지 않아도 됩니다. 더 효과적으로 정보를 제공하는 또 다른 레이아웃이 있다면 텍스트, 도형, 스타일을 SmartArt 그래픽에 이미 추가했더라도 레이아웃을 변경할 수 있습니다.
-
문서에서 변경할 SmartArt 그래픽을 클릭합니다.
-
SmartArt 탭의 SmartArt 그래픽 변경에서 SmartArt 그래픽 유형을 클릭한 다음 원하는 유형을 클릭합니다.
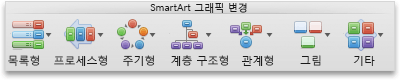
참고 사항:
-
SmartArt 그래픽의 레이아웃을 변경할 경우 일부 사용자 지정이 새 레이아웃으로 이전되지 않을 수 있습니다. 하지만 문서를 저장하고 닫기 전에 원래 레이아웃으로 다시 전환하면 모든 사용자 지정이 되돌아갑니다.
-
SmartArt 그래픽의 레이아웃을 변경하면 일부 텍스트가 텍스트 숨겨져 있을 수 있습니다. 이러한 텍스트를 표시하려면 원래 레이아웃으로 다시 전환합니다.
-
전체 SmartArt 그래픽 또는 개별 도형의 크기 조정
-
전체 SmartArt 그래픽이나 개별 도형을 클릭한 다음 서식 탭을 클릭합니다.
-
크기에서 높이 및 너비를 입력합니다.
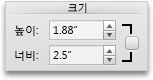
참고: 개체의 크기를 조정하면서 비율을 유지하려면 확인란을 선택합니다.
도형 변경
-
변경할 도형을 클릭합니다.
-
SmartArt 탭의 SmartArt 편집에서 도형을 클릭하고 도형 유형 하나를 가리킨 후 원하는 도형을 클릭합니다.
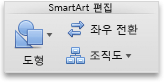
도형 스타일 변경
SmartArt 탭에서 전체 SmartArt 그래픽의 스타일을 변경할 수 있습니다. 그러나 한 도형의 스타일만 변경하려는 경우 서식 탭에서 이를 수행할 수 있습니다.
-
변경할 도형을 클릭하고 서식 탭을 클릭합니다.
-
도형 스타일에서 원하는 스타일을 클릭합니다.

더 많은 스타일을 보려면 스타일을 가리킨 다음

도형 색 변경
SmartArt 탭에서 전체 SmartArt 그래픽의 색을 변경할 수 있습니다. 그러나 도형 또는 노드 하나의 색만 변경하려는 경우 서식 탭에서 이를 수행할 수 있습니다.
-
변경할 도형을 클릭하고 서식 탭을 클릭합니다.
-
도형 스타일에서 채우기

전체 SmartArt 그래픽 또는 개별 도형의 텍스트 스타일 변경
-
전체 SmartArt 그래픽이나 개별 도형을 클릭한 다음 서식 탭을 클릭합니다.
-
텍스트 스타일에서 원하는 스타일을 클릭합니다.
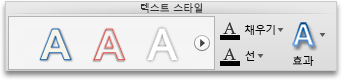
더 많은 스타일을 보려면 스타일을 가리킨 다음

서식을 제거하도록 SmartArt 그래픽 다시 설정
SmartArt 그래픽을 기본 모양으로 다시 설정할 수 있습니다. 이렇게 하면 SmartArt 그래픽의 색, 스타일, 도형, 텍스트 스타일에 대해 변경한 내용이 제거됩니다.
-
문서에서 변경할 SmartArt 그래픽을 클릭합니다.
-
SmartArt 탭의 원래대로에서 그래픽 원래대로를 클릭합니다.

다음 중 하나를 수행합니다.
SmartArt 그래픽의 레이아웃 변경
SmartArt 그래픽을 삽입한 후에는 기존 레이아웃을 유지하지 않아도 됩니다. 더 효과적으로 정보를 제공하는 또 다른 레이아웃이 있다면 텍스트, 도형, 스타일을 SmartArt 그래픽에 이미 추가했더라도 레이아웃을 변경할 수 있습니다.
-
문서에서 변경할 SmartArt 그래픽을 클릭합니다.
-
SmartArt 탭의 SmartArt 그래픽 변경에서 SmartArt 그래픽 유형을 클릭한 다음 원하는 유형을 클릭합니다.
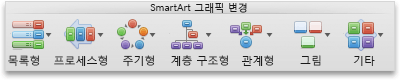
참고 사항:
-
SmartArt 그래픽의 레이아웃을 변경할 경우 일부 사용자 지정이 새 레이아웃으로 이전되지 않을 수 있습니다. 하지만 문서를 저장하고 닫기 전에 원래 레이아웃으로 다시 전환하면 모든 사용자 지정이 되돌아갑니다.
-
SmartArt 그래픽의 레이아웃을 변경하면 일부 텍스트가 텍스트 숨겨져 있을 수 있습니다. 이러한 텍스트를 표시하려면 원래 레이아웃으로 다시 전환합니다.
-
전체 SmartArt 그래픽 또는 개별 도형의 크기 조정
-
전체 SmartArt 그래픽이나 개별 도형을 클릭한 다음 서식 탭을 클릭합니다.
-
크기에서 높이 및 너비를 입력합니다.
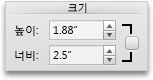
참고: 개체의 크기를 조정하면서 비율을 유지하려면 확인란을 선택합니다.
도형 변경
-
변경할 도형을 클릭합니다.
-
SmartArt 탭의 SmartArt 편집에서 도형을 클릭하고 도형 유형 하나를 가리킨 후 원하는 도형을 클릭합니다.
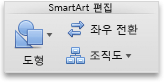
도형 스타일 변경
SmartArt 탭에서 전체 SmartArt 그래픽의 스타일을 변경할 수 있습니다. 그러나 한 도형의 스타일만 변경하려는 경우 서식 탭에서 이를 수행할 수 있습니다.
-
변경할 도형을 클릭하고 서식 탭을 클릭합니다.
-
도형 스타일에서 원하는 스타일을 클릭합니다.

더 많은 스타일을 보려면 스타일을 가리킨 다음

도형 색 변경
SmartArt 탭에서 전체 SmartArt 그래픽의 색을 변경할 수 있습니다. 그러나 도형 또는 노드 하나의 색만 변경하려는 경우 서식 탭에서 이를 수행할 수 있습니다.
-
변경할 도형을 클릭하고 서식 탭을 클릭합니다.
-
도형 스타일에서 채우기

전체 SmartArt 그래픽 또는 개별 도형의 텍스트 스타일 변경
-
전체 SmartArt 그래픽이나 개별 도형을 클릭한 다음 서식 탭을 클릭합니다.
-
텍스트 스타일에서 원하는 스타일을 클릭합니다.
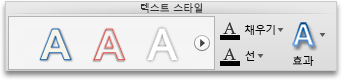
더 많은 스타일을 보려면 스타일을 가리킨 다음

서식을 제거하도록 SmartArt 그래픽 다시 설정
SmartArt 그래픽을 기본 모양으로 다시 설정할 수 있습니다. 이렇게 하면 SmartArt 그래픽의 색, 스타일, 도형, 텍스트 스타일에 대해 변경한 내용이 제거됩니다.
-
문서에서 변경할 SmartArt 그래픽을 클릭합니다.
-
SmartArt 탭의 원래대로에서 그래픽 원래대로를 클릭합니다.
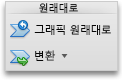
다음 중 하나를 실행합니다.
SmartArt 그래픽의 레이아웃 변경
SmartArt 그래픽을 삽입한 후에는 기존 레이아웃을 유지하지 않아도 됩니다. 더 효과적으로 정보를 제공하는 또 다른 레이아웃이 있다면 텍스트, 도형, 스타일을 SmartArt 그래픽에 이미 추가했더라도 레이아웃을 변경할 수 있습니다.
-
문서에서 변경할 SmartArt 그래픽을 클릭합니다.
-
SmartArt 탭의 SmartArt 그래픽 변경에서 SmartArt 그래픽 유형을 클릭한 다음 원하는 유형을 클릭합니다.
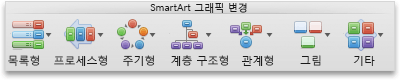
참고 사항:
-
SmartArt 그래픽의 레이아웃을 변경할 경우 일부 사용자 지정이 새 레이아웃으로 이전되지 않을 수 있습니다. 하지만 문서를 저장하고 닫기 전에 원래 레이아웃으로 다시 전환하면 모든 사용자 지정이 되돌아갑니다.
-
SmartArt 그래픽의 레이아웃을 변경하면 일부 텍스트가 텍스트 숨겨져 있을 수 있습니다. 이러한 텍스트를 표시하려면 원래 레이아웃으로 다시 전환합니다.
-
전체 SmartArt 그래픽 또는 개별 도형의 크기 조정
-
전체 SmartArt 그래픽이나 개별 도형을 클릭한 다음 서식 탭을 클릭합니다.
-
크기에서 높이 및 너비를 입력합니다.
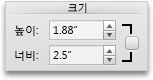
참고: 개체의 크기를 조정하면서 비율을 유지하려면 확인란을 선택합니다.
도형 변경
-
변경할 도형을 클릭합니다.
-
SmartArt 탭의 SmartArt 편집에서 도형을 클릭하고 도형 유형 하나를 가리킨 후 원하는 도형을 클릭합니다.
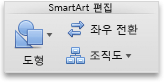
도형 스타일 변경
SmartArt 탭에서 전체 SmartArt 그래픽의 스타일을 변경할 수 있습니다. 그러나 한 도형의 스타일만 변경하려는 경우 서식 탭에서 이를 수행할 수 있습니다.
-
변경할 도형을 클릭하고 서식 탭을 클릭합니다.
-
도형 스타일에서 원하는 스타일을 클릭합니다.

더 많은 스타일을 보려면 스타일을 가리킨 다음

도형 색 변경
SmartArt 탭에서 전체 SmartArt 그래픽의 색을 변경할 수 있습니다. 그러나 도형 또는 노드 하나의 색만 변경하려는 경우 서식 탭에서 이를 수행할 수 있습니다.
-
변경할 도형을 클릭하고 서식 탭을 클릭합니다.
-
도형 스타일에서 채우기

전체 SmartArt 그래픽 또는 개별 도형의 텍스트 스타일 변경
-
전체 SmartArt 그래픽이나 개별 도형을 클릭한 다음 서식 탭을 클릭합니다.
-
텍스트 스타일에서 원하는 스타일을 클릭합니다.
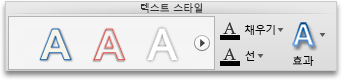
더 많은 스타일을 보려면 스타일을 가리킨 다음

서식을 제거하도록 SmartArt 그래픽 다시 설정
SmartArt 그래픽을 기본 모양으로 다시 설정할 수 있습니다. 이렇게 하면 SmartArt 그래픽의 색, 스타일, 도형, 텍스트 스타일에 대해 변경한 내용이 제거됩니다.
-
문서에서 변경할 SmartArt 그래픽을 클릭합니다.
-
SmartArt 탭의 원래대로에서 그래픽 원래대로를 클릭합니다.