참고: 이 문서는 곧 사용이 중단됩니다. "페이지를 찾을 수 없음" 문제를 방지하기 위해 알고 있는 링크를 제거하고 있습니다. 이 페이지에 대한 링크를 만든 경우 링크를 제거해 주세요. 그러면 웹을 연결된 상태로 유지하겠습니다.
SmartArt 그래픽 내에서 전체 SmartArt 그래픽 또는 개별 도형의 크기를 변경할 수 있습니다. 다른 개체 종류의 크기를 변경 하려면 그림, 도형, 텍스트 상자 또는 WordArt의 크기 변경을참조 하세요.
이 문서의 내용
SmartArt 그래픽, 도형 및 텍스트 크기 조정 개요
SmartArt 그래픽 에서 개별 도형의 크기를 변경 하는 경우 SmartArt 그래픽 의 레이아웃 및 사용 가능한 공간 크기에 따라 나머지 도형이 크기와 위치를 조정할 수 있습니다. 경우에 따라 크기를 조정 하는 개별 도형만 변경 됩니다. 다른 경우에는 해당 셰이프도 해당 크기를 변경 합니다.
텍스트가 포함 된 도형의 크기를 조정 하면 텍스트의 크기가 자동으로 조정 됩니다. 그러나 해당 SmartArt 그래픽 에서 같은 수준의 다른 도형에 더 큰 텍스트를 표시할 공간이 없으면 텍스트 크기는 해당 수준의 모든 도형에 대해 동일 하 게 유지 됩니다. 또한 이전에 모든 도형에서 텍스트 크기를 사용자 지정한 경우 해당 도형의 텍스트는 크기 조정 되지 않습니다.
예를 들어 다음 SmartArt 그래픽 에는 세 개의 비슷한 크기의 도형이 있습니다.

첫 번째 도형에 텍스트를 추가 하 고 도형을 작게 만들면 다른 두 도형의 크기가 약간 줄어들고 모든 세 도형에서 텍스트 크기가 줄어듭니다.

세 번째 도형을 더 크게 만들면 첫 번째 도형은 사용 가능한 공간을 오버플로 하지 않고 더 이상 사용할 수 없는 텍스트에 이미 꽉 찼기 때문에 도형에서 텍스트 크기가 증가 하지 않습니다.
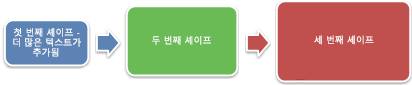
그러나 첫 번째 도형을 더 크게 만들면 해당 도형의 텍스트에는 확장할 공간이 있으므로 다른 두 도형의 텍스트 크기도 늘어납니다. 그러나 SmartArt 그래픽 에 있는 하나 이상의 도형에 도형에서 사용 가능한 공간 보다 훨씬 작은 텍스트가 포함 되어 있는 경우 (위 세 번째 도형)에서 도형의 텍스트를 선택한 다음 홈 탭의 글꼴 그룹에서 원하는 글꼴 옵션을 선택 하 여 텍스트 크기를 수동으로 변경할 수 있습니다.
일반적으로 도형에 더 많은 텍스트를 입력 하면 도형 크기가 증가 하 고 텍스트 크기를 늘리면 도형 크기도 늘어납니다. 반대로 도형에서 텍스트를 삭제 하면 도형 크기는 줄어들지만 텍스트 크기를 줄이면 도형 크기도 감소 합니다. 그러나 텍스트 크기를 늘리거나 줄이면 선택한 SmartArt 그래픽 레이아웃에 따라 모든 도형의 도형 크기가 자동으로 변경 되지 않습니다.
또한, 선택 하는 SmartArt 그래픽 레이아웃에 따라 전체 SmartArt 그래픽 크기를 변경할 때SmartArt 그래픽 비례적으로 배율이 조정 되거나 간격 및 흐름을 최적화 하도록 조정 됩니다.
연결 된 도형 크기 조정
연결 된 도형은 더 많은 도형을 만들기 위해 결합 된 도형입니다. 일반적으로 SmartArt 그래픽 에는 이러한 대규모 도형이 여러 개 포함 됩니다. 목록 유형의 그림 강조 벤딩형 목록 레이아웃에 있는 것과 같이 SmartArt 그래픽 에 연결 된 도형을 모두 선택한 다음 크기를 조정 하면 SmartArt 그래픽 가 왜곡 될 수 있습니다. 아래 예제에서는 더 넓은 도형의 연결 된 도형이 모두 선택 되어 있습니다. 작은 원 도형 (예: sun과 산이 있는 그림 개체 틀)과 같은 연결 된 도형 중 하나의만 크기를 조정 하려면 해당 도형만 선택 해야 합니다. 크기가 더 높은 전체 도형의 크기를 조정 하려면 아래 그림과 같이 연결 된 도형을 모두 선택 합니다.
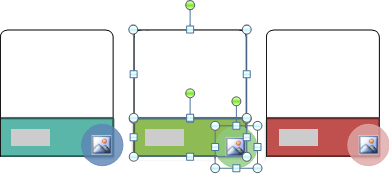
단일 도형 크기 조정
-
크기를 조정 하려는 도형을 클릭 합니다.
여러 도형의 크기를 조정 하려면 첫 번째 도형을 클릭 한 다음 CTRL 키를 누른 채 추가 도형을 클릭 합니다.
-
SmartArt 도구에 있는 서식 탭의 도형 그룹에서 다음 중 하나를 실행 합니다.
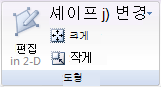
-
도형을 더 크게 만들려면 크게를 클릭 합니다.
-
도형을 더 작게 만들려면 축소를 클릭 합니다.
참고 사항:
-
크기 조정 핸들을 사용 하 여 도형의 크기를 조정할 수도 있습니다. 크기 조정 핸들 중 하나를 가리켜 포인터가

-
도형을 원래 크기로 복원 하려면 SmartArt 도구에 있는 디자인 탭의 원래 대로 그룹에서 그래픽 원래 대로를 클릭 합니다.

중요: 이전에 해당 도형에 적용 한 모든 기 하, 색, 스타일, 크기, 위치, 효과 변경 내용이 같은 SmartArt 그래픽 에 있는 다른 모든 도형에 대해 손실 됩니다.
-
SmartArt 그래픽의 다른 레이아웃으로 변경 하는 경우 이전에 크기, 위치, 회전, 대칭 이동, 방향 (왼쪽에서 오른쪽 또는 오른쪽에서 왼쪽) 및 셰이프 기 하 도형 변경 내용이 새 레이아웃으로 전환 되지 않을 수 있습니다. 그러나 2007 Microsoft Office system 문서를 저장 하 고 닫기 전에 원래 레이아웃으로 다시 전환 하면 모든 사용자 지정 내용이 원본 레이아웃에 나타납니다. 일부 사용자 지정은 새 레이아웃에서 제대로 표시 되지 않을 수 있으므로 전송 되지 않습니다.
-
-
전체 SmartArt 그래픽 크기 조정
-
크기를 조정 하려는 SmartArt 그래픽 를 클릭 합니다.
-
SmartArt 그래픽 테두리의 크기 조정 핸들을 가리키거나 포인터가

두 SmartArt 그래픽을 슬라이드의 크기와 위치를 동일 하 게 지정
Microsoft Office PowerPoint 2007 에만 적용 됨
시작 하기 전에 서로 다른 슬라이드에 두 개의 SmartArt 그래픽 만들어야 합니다.
-
첫 번째 SmartArt 그래픽의 크기를 조정 하 여 원하는 크기로 만듭니다.
-
첫 번째 SmartArt 그래픽 를 마우스 오른쪽 단추로 클릭 한 다음 바로 가기 메뉴 에서 크기 및 위치 를 클릭 합니다.
-
크기 탭의 크기 및 회전 영역에서 높이 및 너비 상자에 있는 값을 기록해 둡니다.
-
위치 탭의 가로 및 세로 상자에 있는 값을 기록해 둡니다.
-
닫기를 클릭합니다.
-
두 번째 SmartArt 그래픽 를 마우스 오른쪽 단추로 클릭 한 다음 크기 및 위치를 클릭 합니다.
-
크기 및 위치 탭에서 첫 번째 SmartArt 그래픽 의 메모를 만든 크기 및 위치 값을 입력 합니다.
-
닫기를 클릭합니다.










