참고: 사용자 언어로 가능한 한 빨리 가장 최신의 도움말 콘텐츠를 제공하고자 합니다. 이 페이지는 자동화를 통해 번역되었으며 문법 오류나 부정확한 설명을 포함할 수 있습니다. 이 목적은 콘텐츠가 사용자에게 유용하다는 것입니다. 이 페이지 하단의 정보가 도움이 되었다면 알려주세요. 쉽게 참조할 수 있는 영어 문서 가 여기 있습니다.
질문 응답 세션에 Skype 모임 브로드캐스트 에 추가할 수 있습니다. 모임에 Q & 세션을 추가 하 여 참석자가 질문 하기, 메모를 게시 및 회신 중재자에서 시작 하 여 참여를 사용할 수 있습니다. 발표자 자신과 다른 참가자가 제공 하 고 실시간으로 응답 게시물 읽을 수 있습니다. 또한 그러면 동적 모임 콘텐츠에 대 한 있으므로 더 많은 구체화 또는 설명이 필요 여부 발표자는 알림을 받을 수 있습니다.
Q&a 세션 추가
-
Skype 모임 브로드캐스트 포털로 이동합니다.
-
회사 또는 학교 계정(예: seanc@contoso.com)으로 로그인합니다.
-
모임 또는 행사 Q & 세션을 추가할 수 있는 선택 합니다.
-
사용자 지정을 클릭합니다.
-
위치를 결정 Q & 세션 표시 될 비디오 플레이어의 오른쪽에 다음 중 하나 ( 오른쪽 패널 앱 을 클릭) 또는 아래에 있는 ( 낮은 패널 앱 을 클릭).
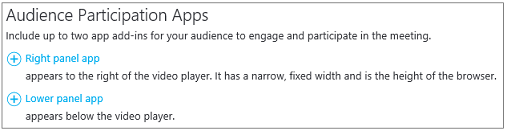
-
앱을 선택 합니다에서 q&a 를 클릭 합니다.
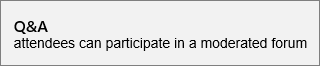
-
페이지의 오른쪽 위 모서리에서 완료 를 클릭 합니다.
질문과 대답에 대 한 링크 및 중재자에 패널 배포
현재 함수가 없습니다 자동화 된 질문과 대답에 대 한 링크 및 패널 중재자를 배포할 수 있습니다. 중재자는 Q & 중재자 패널에 액세스할 수 있도록 하려면이 방법을 사용 합니다.
-
참석자 페이지 설정 섹션에서 모임 세부 정보 페이지에서 열린 Q & A를 마우스 오른쪽 단추로 클릭 합니다.

-
링크를 클립보드에 복사 하려면 바로 가기 복사 선택 합니다.
-
전자 메일을 통해이 모임에 대 한 중재자에 링크를 보냅니다.
Q & 중재자 창 열기
Q & A 중재자 패널 브라우저에서 내에서 시작 하는 별도 응용 프로그램입니다. 시작할 수 없습니다 독립적으로 Skype 모임 브로드캐스트 에서 합니다.
-
참석자 페이지 설정 섹션에서 모임 세부 정보 페이지에서 q&a 열기 를 클릭 합니다.

참고: 구성 도우미 패널에 액세스 하려면 전자 메일의 링크 클릭 하면 경우 Q & A 중재자 패널에 있는 전자 메일에 대 한 링크를 보낼 수 있습니다.
-
Q & A 중재자 패널 브라우저에서 별도 응용 프로그램으로 열립니다.
공지 사항 확인
중재자가 모든 참석자에 게 표시 되는 공지 사항을 만들 수 있습니다.
-
Q & 중재자 패널에서 환영 메시지 또는 공지 사항을 입력 합니다.
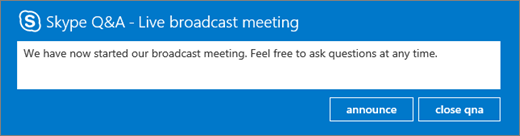
-
질문과 대답 및 기능을 사용 하 여 참석자를 초대 하려면 알림 클릭 합니다.
공지 사항 브로드캐스트 모임에 참석 하는 모든 참석자에 게 표시 됩니다.
브로드캐스트 질문 및 대답 모든 참석자에 게
사용자가 Q & A 모임 패널에 질문을 입력 하 고 확인 을 클릭 하 여 질문할 수 있습니다. 중재자에 모든 질문 하 고 모든 모임 참석자에 게는 표시 응답 옵션이 있습니다.
-
참석자의 질문은 Q & 중재자 패널에 표시 됩니다.

모든 참석자에 대 한 질문을 표시 하려면 브로드캐스트 클릭 합니다.
-
모든 참석자에 게 볼 수 있는 질문에 대 한 답변을 포함 하도록 답변 추가 클릭 합니다.
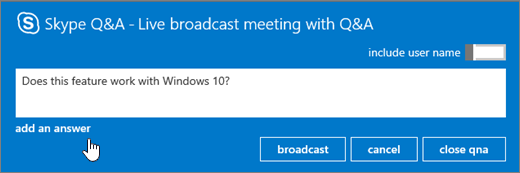
-
질문에 대 한 대답을 입력 하 고 질문 및 답변을 표시 하려면 모든 참석자에 게 브로드캐스트 클릭 합니다.
개인에서 질문에 대답
사용자는 Q & 패널에서 익명으로 요청 을 클릭 하 여 해당 id를 공개 하지 않고 질문할 수 있습니다. 참석자의 질문 다른 참석자에 게 표시 되지 않습니다, 그리고 Q & A 중재자가만 볼 수 있습니다. 기본적으로 중재자의 회신할 (-개인 질문) 질문이 있는 참석자 에게만 표시 됩니다.
-
참석자에 게 직접 질문에 대답 회신 을 클릭 해 답 인 입력 한 다음 보내기 를 클릭 합니다.
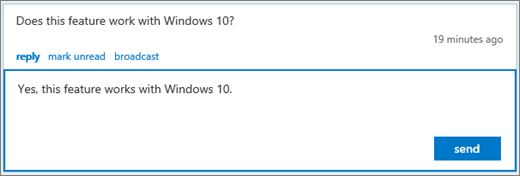
답변은 참석자 에게만 표시 됩니다.
-
질문이 읽은 상태로 표시 되 고 답 중재자 개요에 표시 됩니다.
둘 이상의 중재자 q&a 세션 사용
둘 이상의 중재자 질문을 처리 하는 경우에 어떤 질문이 있는 읽거나 읽지 않도록 주의 지불 중요 합니다. 모든 중재자가 읽기 하지 않은 질문을 볼 수 및 키는 가능한 두 중재자가 같은 질문을 선택할 수 있습니다. 질문 하지 수동으로 태그가 지정 되어 읽음으로 합니다 (개인 회신 또는 브로드캐스트) 응답이 전송 될 때까지 질문 읽지 않은 상태로 유지 됩니다. 따라서 중재자 요소를 읽은 상태로 표시할 항목 먼저 표시 해야 합니다. 항상에 넣을 수 다시 큐 읽지 않은 상태로 표시 합니다.
여러 중재자와 관련 된 필드 질문에
-
질문에 답변을 원하는 찾기 및 읽기 를 클릭 합니다.
-
브로드캐스트 또는 회신 을 선택 합니다.
-
응답을 작성 한 후 보냅니다.
-
질문에 응답 하지 않으려면:
-
브로드캐스트 취소 를 클릭 하거나 응답 원래 선택의 유형에 따라 회신 메시지 상자를 닫고를 다시 회신 클릭 합니다.
-
읽지 않은 상태로 표시 를 다시 대기열에에서 질문을 배치 하는 클릭 합니다.
-
중재자 보기 사용
세 개의 중재자 보기는 Q & 중재자 패널에서 사용할 수 있습니다.
-
위쪽 상위 브로드캐스트 응답 참석자와 중재자가 투표를 기반으로 합니다. 브로드캐스트 된 응답을 클릭할 수 있는 하트 단추 (

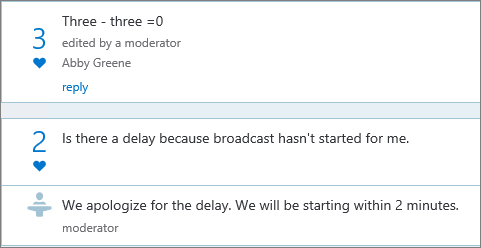
-
모든 이 보기는 모든 질문 및 대답, 모든 공지 사항 표시 됩니다.
-
읽지 않은 상태로 표시 이 보기는 읽지 않은 질문을 표시합니다.
상위 질문 지정
참석자가 질문 같은 반복적으로 유지 (및 감소 질문을 통해 화면에 중재자에 대 한도)에 중재자 하 여 응답 하지 않고 참석자에 게 질문을 브로드캐스트할 수 있습니다. 즉, 참석자 묻는 메시지가 표시 되어 있는 수 "좋아요" 질문 다시 질문 하는 것 보다 하트 단추 (
-
중재자의 수를 모니터링 하 여 청중에 게 관심 있는 질문에 측정 ' 좋아요 ' 표시 합니다.
-
중재자 상위 질문에 대답 또는 상위 질문 발표자에 게 보냅니다.
-
중재자 발표자의 답변 받으면 중재자는에서는 브로드캐스트 된 질문에 대 한 회신으로 응답을 추가할 수 있습니다.
Q & 세션 닫기
브로드캐스트 모임 끝 중재자 Q & 세션을 닫을 수 있습니다. 일시적으로 Q & 모임 중 세션을 닫고 나중에 열어보려면도 가능 합니다.
-
Qna 닫기를 클릭 합니다.
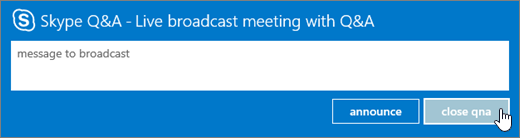
-
Q&a 세션 현재 닫혀 했지만 qna 열기 를 클릭 하 여 다시 열 수 있습니다.
Q & A 데이터 CSV 형식으로 보고서 내보내기
모든 질문 및 답변은 CSV 형식으로 다운로드할 수 있습니다. Q & 파일 브로드캐스트 포털에서 다운로드할 수 있습니다.
-
Skype 모임 브로드캐스트 포털을 종료 되었습니다 모임 모임을 클릭 합니다.
-
보고서 섹션에서 다운로드 Q & 보고서를 클릭 합니다.
Microsoft Excel의 CSV 파일을 열려면 열기 를 클릭 합니다.










