참고: 사용자 언어로 가능한 한 빨리 가장 최신의 도움말 콘텐츠를 제공하고자 합니다. 이 페이지는 자동화를 통해 번역되었으며 문법 오류나 부정확한 설명을 포함할 수 있습니다. 이 목적은 콘텐츠가 사용자에게 유용하다는 것입니다. 이 페이지 하단의 정보가 도움이 되었다면 알려주세요. 쉽게 참조할 수 있는 영어 문서가 여기 있습니다.
주 Skype 모임 앱 또는 비즈니스용 Skype Web App 창에서 모임 환경의 모든 부분을 관리할 수 있습니다.
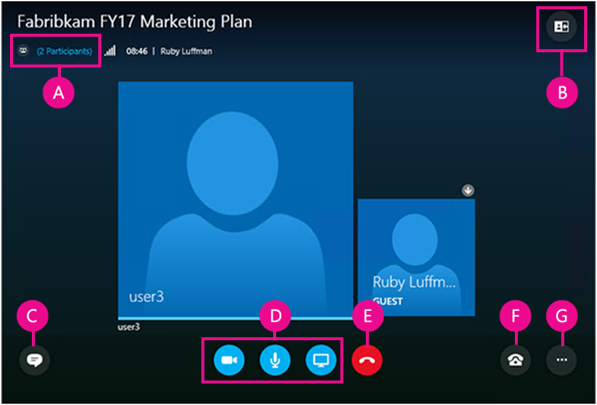
|
A |
참가자 목록 표시 |
|
B |
모임 보기 선택 |
|
C |
메신저 대화 창 표시 |
|
D |
비디오 시작 또는 중지, 오디오 음소거, 콘텐츠 프레젠테이션 |
|
E |
오디오 연결 끊기 |
|
F |
오디오 및 장치 옵션 |
|
G |
모임 옵션 설정 또는 모임 종료 |
 |
오디오를 음소거하거나 음소거를 해제합니다. |
 |
오디오 장치의 연결은 끊지만 모임에는 남아 있습니다. 직접 모임에 전화를 걸거나 모임에서 전화를 걸도록 하려는 경우 이 옵션을 사용합니다. 중요: 이끌이가 모임 요청에 전화 접속 정보를 포함한 경우에만 Skype 모임에 전화로 연결할 수 있습니다. 자세히 알아보세요. |
 |
오디오를 대기 상태로 설정하거나 볼륨을 조정하거나 다른 오디오 장치를 선택합니다. |
 |
Skype 모임 앱 에서 모임을 종료 하는 경우 오디오 설정을 저장할 수 있습니다.
비즈니스용 Skype Web App 모임에 참석 하는 경우 이름 및 암호 저장 상자를 선택 하는 경우 더 많은 옵션 |
다른 옵션 > 모임 옵션으로 이동하여 모임 환경을 사용자 지정합니다.
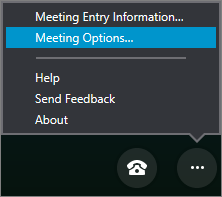
여기에서 다음과 같은 작업을 수행할 수 있습니다.
-
로그인 정보를 저장하고, 메신저 대화 창의 모양을 개인 설정하고, 로깅을 설정하거나 해제합니다.
-
모임 오디오에 참가할 때 사용할 기본 설정을 지정합니다.
모임 이끌이가 발표자 권한을 지정한 참가자는 프레젠테이션 단추를 사용하여 다른 참가자들과 모임 콘텐츠를 공유할 수 있습니다.
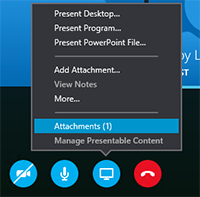
다음을 수행할 수도 있습니다.
-
첨부 파일(업로드한 파일)을 보거나 이미 업로드한 콘텐츠를 관리합니다.
-
더 보기를 선택하여 모임에 화이트보드, 설문 또는 별도의 Q&A 관리자 창을 추가합니다.
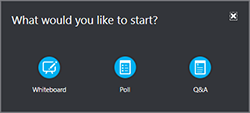
모임 참가자를 보려면 참가자 목록 열기를 선택합니다.
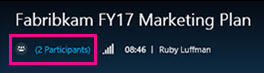
발표자인 경우 다음 작업도 수행할 수 있습니다.
-
전화 번호 또는 전자 메일로 다른 사용자를 초대합니다.
-
모임의 모든 참가자를 음소거하거나 참가자 목록에서 모든 참가자 이름을 숨깁니다.
-
모임 메신저 대화 창을 해제합니다. 이 작업은 대규모 모임에서 토론을 보다 원활하게 관리하기 위해 별도의 Q&A 관리자 창을 사용하려는 경우에 유용합니다. Q&A 관리자를 열려면 프레젠테이션 > 더 보기로 이동합니다.
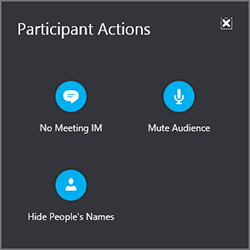
모임 메신저 대화 창을 열거나 닫으려면 메신저 대화 단추를 선택합니다.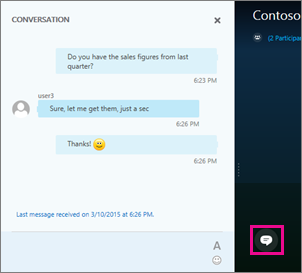
메신저 대화 창이 닫혀 있는 경우 빨간색 표시기가 새로운 메신저 대화가 있다는 것을 표시합니다.
중요: 메신저 대화 창에 입력한 모든 항목은 모든 참가자에게 전달됩니다. 메신저 대화를 개별적으로 보내는 것은 가능하지 않습니다.
새로운 소식 및 초점을 맞출에 따라 모임 창 레이아웃을 변경할 수 있습니다. 창의 오른쪽 위 모서리에서 레이아웃 선택 선택 하 고 원하는 모임 보기 선택: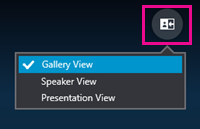
-
갤러리 보기 모임에서 그림 또는 모든 사용자의 비디오를 표시합니다.
-
발표자 보기 사진 또는 현재 발표자의 비디오를 표시 합니다.
-
프레젠테이션 보기 다른 사용자가 발표 하는 경우 사용할 수 있습니다. 숨기는 모든 사용자의 사진이 나 비디오 및 모임 콘텐츠 보기를 확장 합니다.
카메라가 연결되고 설정되어 있으면 다른 모임 참가자와 비디오 대화를 시작하도록 선택할 수 있습니다. 비디오를 미리 보려면 카메라 단추를 선택합니다. 비디오를 공유하려면 내 비디오 시작을 선택합니다.
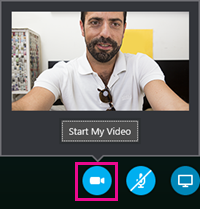
모임을에 더 많은 옵션 










