SharePoint에서 파일 또는 폴더가 변경되면 알리도록 알림 만들기
SharePoint 문서 또는 사이트의 항목이 변경되는 경우 업데이트를 유지하려면 경고를 만듭니다.
목록, 라이브러리, 폴더, 파일 또는 목록 항목에 대한 경고를 설정할 수 있습니다. 예를 들어 라이브러리의 다른 항목에 대한 경고를 받을 필요 없이 라이브러리의 특정 폴더에 대한 경고를 설정할 수 있습니다.
알림을 수행하는 다른 방법:
-
규칙을 사용하는 것은 목록에 대한 알림을 설정하는 새롭고 쉬운 방법입니다. 자세한 내용은 목록 자동화 규칙 만들기를 참조하세요.
-
파일 또는 목록 항목 변경에 대한 알림을 받는 또 다른 방법은 SharePoint 커넥터와 함께 Power Automate를 사용하는 것입니다.
SharePoint 항목 변경에 대한 경고 가져오기
SharePoint 문서 라이브러리에서 파일, 링크 또는 폴더가 변경되면 경고를 받을 수 있습니다. 항목(파일, 폴더, 링크)에 따라 경고를 설정할 때 다른 옵션이 표시 될 수 있습니다.
-
목록 또는 라이브러리로 이동합니다.
-
경고를 받을 파일, 링크 또는 폴더를 선택합니다.
-
목록 또는 라이브러리에 대한 옵션 목록에서 ... (타원)를 선택한 다음 경고를 선택합니다.
-
항목이 변경되면 알림 대화 상자에서 원하는 옵션을 선택하고 변경합니다.
-
저장하려면 확인을 선택합니다.
SharePoint 문서 라이브러리의 모든 변경 내용에 대한 경고 가져오기
-
목록 또는 라이브러리로 이동하여 항목이 선택되지 않았는지 확인합니다.
-
목록 또는 라이브러리에 대한 옵션 목록에서 ... (타원)를 선택한 다음 경고를 선택합니다.
-
항목이 변경되면 알림 대화 상자에서 원하는 옵션을 변경하거나 입력합니다.
-
확인을 선택합니다.
SharePoint 경고 취소
-
사이트의 페이지에서 경고를 보려면 목록 또는 라이브러리에 대한 옵션 목록에서 ... (줄임표)를 선택한 다음 내 경고 관리를 선택합니다.
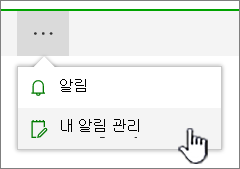
-
삭제하려는 경고를 선택합니다.
-
선택한 경고 삭제를 선택합니다.
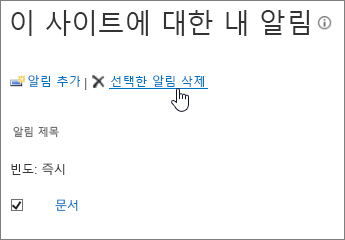
-
삭제하려면 확인을 선택합니다.
전자 메일 경고가 없는 업데이트 참조
전자 메일을 받지 않고 문서 라이브러리의 변경 내용을 계속 확인하려는 경우 문서 라이브러리의 파일 작업을 살펴보세요.
참고: SharePoint 워크플로 및 경고에서 시스템에서 생성된 전자 메일은 표시 이름이 "SharePoint Online"인 no-reply@sharepointonline.com 주소에서 전송됩니다.
중요: 경고를 전자 메일 메시지로 수신하려면 먼저 서버 관리자가 SharePoint 중앙 관리에서 보내는 전자 메일을 구성해야 합니다. 마찬가지로 경고를 문자 메시지로 수신하려면 먼저 서버 관리자가 중앙 관리에서 SMS/MMS 서비스 설정을 사용하도록 설정해야 합니다.
SharePoint Server 2021, 2019, 2016, 2013 또는 2010에서 경고 설정
-
경고를 설정할 SharePoint 라이브러리 또는 목록으로 이동합니다. 다른 페이지에서 목록 또는 라이브러리 보기를 보는 경우 먼저 목록 또는 라이브러리의 제목을 선택해야 할 수 있습니다. 예를 들어 문서 라이브러리로 이동하려면 먼저 문서를 선택해야 할 수 있습니다.
-
다음 중 하나를 수행합니다.
-
전체 라이브러리 또는 목록에 대한 경고를 설정하려면 라이브러리 또는 목록을선택한 다음 경고를 선택한 다음, 이 라이브러리에서 경고 설정을 선택합니다.
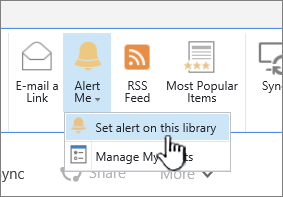
-
문서에 대한 경고를 설정하려면 문서를 선택하고, 파일 또는 문서를 선택하고, 경고를 선택한 다음, 이 문서에서 경고 설정을 선택합니다.
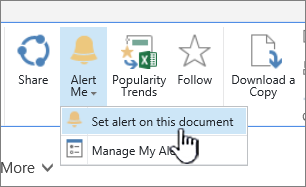
-
목록 항목에 대한 경고를 설정하려면 항목을 선택하고 항목 탭을 선택하고 경고를 선택한 다음, 이 항목에 대한 경고 설정을 선택합니다.
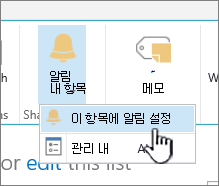
-
-
경고에 대해 원하는 옵션을 선택합니다.
참고: 그림 라이브러리, 작업 목록 또는 일정 목록과 같은 특수 라이브러리 또는 목록에 있는 경우 1단계와 2단계의 탭 및 단추의 정확한 이름은 달라집니다. 예를 들어 일정 목록에는 경고 표시를 찾을 수 있는 이벤트 및 일정 탭이 있습니다.
사이트 및 서버 설정 방법에 따라 경고를 만든 사용자는 경고를 만들었는지 확인하는 전자 메일 메시지를 받을 수 있습니다. 경고 전자 메일은 목록 또는 라이브러리, 경고 설정, 경고를 만든 사용자의 이름, 모바일 보기 및 기타 정보 및 명령에 대한 링크를 제공할 수 있습니다.
SharePoint 2016, 2013 또는 2010에서 경고 취소
-
경고를 설정할 SharePoint 라이브러리 또는 목록으로 이동합니다. 다른 페이지에서 목록 또는 라이브러리 보기를 보는 경우 먼저 목록 또는 라이브러리의 제목을 선택해야 할 수 있습니다. 예를 들어 문서 라이브러리로 이동하려면 먼저 문서를 선택해야 할 수 있습니다.
-
라이브러리 또는 목록을 선택하고 경고를 선택한 다음 내 경고 관리를 선택합니다.
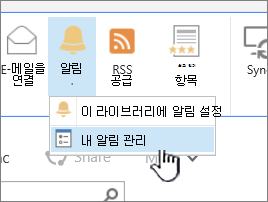
참고: 탭의 정확한 이름은 작업 목록 또는 일정 목록과 같은 특수 목록에 있는 경우 달라집니다. 예를 들어 일정 목록에는 경고 표시를 찾을 수 있는 이벤트 및 일정 탭이 있습니다.
-
삭제하려는 경고의 이름 옆에 있는 확인란을 선택합니다.
-
선택한 경고 삭제를 선택한 다음 확인을 선택합니다.
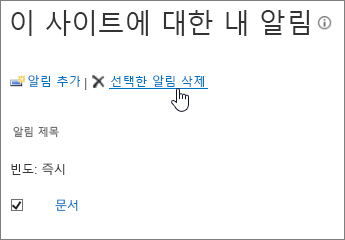
-
확인을 선택합니다.
전자 메일 또는 SMS 서비스 구성
발신 전자 메일 또는 SMS 서비스를 구성하는 방법에 대한 자세한 내용은 SharePoint Server 팜에 대한 발신 전자 메일 구성 또는 모바일 계정 구성(SharePoint Server 2010)을 참조하세요.










