참고: 이 항목에서는 클래식 Yammer 의 기능에 대해 설명 합니다. 새 Yammer 에서이 기능을 사용 하는 방법에 대 한 자세한 내용은 Yammer 대화 게시물에 파일 또는 이미지 첨부를 참조 하세요.
Yammer 에서 메시지에 파일을 첨부 하 고 싶으신가요? 문제 없음-컴퓨터에서 파일을 업로드 하거나 Yammer, SharePoint 또는 OneDrive 에서 파일을 선택할 수 있습니다.
메시지 아래쪽에서 파일이 있는 위치를 나타내는 아이콘을 클릭 합니다.
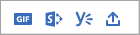
|
아이콘 |
파일의 원본 위치 |
|
|
컴퓨터의 어디에서 나 파일을 업로드 합니다. |
|
|
이미 Yammer 에 업로드 한 파일을 선택 합니다. |
|
|
SharePoint 또는 OneDrive 에서 파일을 업로드 합니다. |
|
|
모든 Yammer 사용자가 사용할 수 있는 gif 목록에서 GIF를 선택 합니다. |
참고: Yammer는 2018 년 12 월부터 Microsoft 365 연결 된 그룹의 Yammer 파일에 대 한 파일 저장소 변경을 롤백합니다. 이전에는 모든 Yammer 파일이 Yammer 클라우드 저장소에 저장 되었습니다. 조직에서 이러한 변경 내용을 적용 하면 연결 된 그룹에 대 한 모든 새 Yammer 파일이 SharePoint에 저장 되지만 Yammer 내에서 계속 액세스할 수 있게 됩니다. 이러한 파일로 작업 하는 방법에는 몇 가지 차이점이 있습니다. 파일이 있는 위치를 확인 하 고 예상 되는 변경 내용을 보려면 Yammer 파일이 저장되는 위치를 확인 하는 방법을 참조 하세요.
컴퓨터에서 파일 업로드
-
업로드 아이콘

-
업로드 하려는 파일을 선택 합니다.
-
열기를 클릭 한 다음 게시를 클릭 합니다.
이전에 업로드 한 파일을 선택 Yammer
-

-
원하는 파일을 찾습니다.
Yammer 탭에는 Yammer 또는 SharePoint에 저장 된 파일이 표시 됩니다. 왼쪽 창에서 최근에 사용한항목, 광산 + 팔 로우또는 파일 그룹을 클릭 합니다.
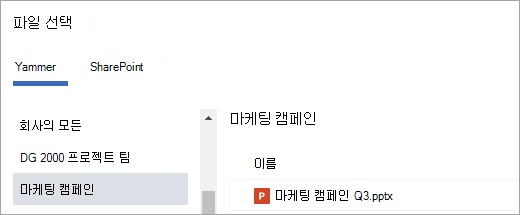
참고: 연결 된 그룹을 사용 하는 경우 사용할 수 있는 sharepoint 탭에는 sharepoint에 저장 된 파일이 표시 됩니다. 파일의 모두, 최근또는 그룹을 선택 합니다. 그룹을 선택 하는 경우 앱/Yammer 폴더를 열고 yammer에서 추가 된 파일을 찾거나 그룹 문서 라이브러리에서 다른 폴더를 찾습니다.
-
선택을클릭 한 다음 게시를 클릭 합니다.
SharePoint 또는 OneDrive 에서 파일 업로드
-

-
SharePoint 및 OneDrive 파일 또는 Microsoft 365 그룹에서 업로드할 파일을 선택 합니다.
OneDrive 파일은 내 SharePoint 파일 > 모두에 나열 됩니다.
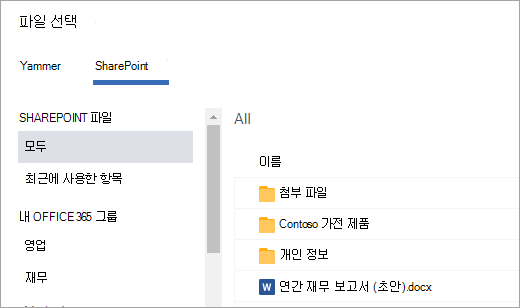
-
선택을클릭 한 다음 게시를 클릭 합니다.
GIF 선택
웹에서 GIF를 검색 하는 경우에만이 옵션을 사용 합니다. GIF로 표시 되는 파일을 로컬로 추가 하는 경우 파일 업로드 옵션을 사용 합니다.
-

-
" GIF 검색 " 상자에 구문을 입력 하 여 여러분의 의견을 표시 합니다 (예: 감사 하거나 놀려는).
-
사용할 GIF를 클릭 한 다음 게시를 클릭 합니다.
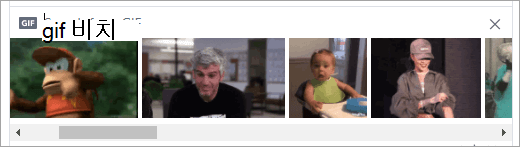
질문과 대답: 문제 해결
Q: 파일을 첨부 하려고 하면 오류가 발생 합니다.
파일이 아래에 나열 된 제한 내에 있는지 확인 합니다.
파일이 메시지에 첨부 되지 않는 경우에는 그룹의 파일 메뉴에서 파일을 업로드 하 고 연결 하는 것이 고, 그룹이 Microsoft 365 연결 된 그룹인 경우 그룹의 Sharepoint 문서 라이브러리에 업로드 해 보세요.
질문과 대답: 파일 첨부
Q: 메시지에 첨부할 때의 파일은 어떻게 되나요?
A: 메시지가 그룹에 게시 되는 경우 메시지가 게시 되는 그룹의 파일 목록에 추가 됩니다. 파일을 찾으려면 그룹을 선택한 다음 파일 을 클릭 하 고 파일을 선택 하거나 파일을 포함 하는 메시지로 이동 합니다. 파일이 Microsoft 365 연결 된 그룹의 메시지에 첨부 되어 있고 SharePoint에 새 Yammer 파일 저장 기능이 있는 경우 해당 파일은 SharePoint에 저장 됩니다. 그렇지 않으면 파일이 Yammer 클라우드 저장소에 저장 됩니다.
첨부 파일이 포함 된 비공개 메시지를 보내는 경우 개인 메시지에만 연결 된 Yammer에 저장 됩니다. 이를 찾으려면 Yammer 설정 
Q: 파일을 업로드 하는 위치를 선택할 수 있나요?
A: 아니요. 연결 된 그룹이 SharePoint에 파일을 저장할 수 있는 경우 해당 그룹의 모든 새 파일이 저장 됩니다. 다른 모든 파일은 Yammer 클라우드 저장소에 저장 됩니다.
Q: 모든 그룹은 SharePoint에 Yammer 파일을 저장할 수 있나요?
A: 아니요. 회사에서 Yammer 파일을 SharePoint에 저장할 수 있는 경우에도 특정 유형의 그룹이 Yammer에 파일을 저장할 수 있습니다.
-
비밀 그룹
-
개인 메시지
-
외부 그룹
-
연결 되지 않은 그룹
Q: SharePoint의 Apps/Yammer 폴더에서 직접 파일을 추가 하 고 Yammer의 파일 목록에서 볼 수 있나요?
A: 아니요. Yammer의 파일 목록에서 파일을 보거나 검색 하려면 메시지에 첨부 하거나 yammer에 업로드 해야 합니다.
질문과 대답: Yammer에 추가 된 파일 작업
Q: 파일을 게시 한 후 편집할 수 있나요?
A: 예. 자세한 내용은 Yammer에서 문서 편집을 참조 하세요.
Q: 다른 사람이 파일을 편집 했는지 확인 하려면 어떻게 해야 하나요?
A: 파일을 팔 로우 하 여 새 버전이 업로드 되거나 동료 들이 파일을 토론할 때 알림을 받도록 하려면 파일을 선택 하 고 팔 로우를 클릭 합니다.
-
Yammer에 저장 된 파일의 버전 기록을 보려면 파일 목록에서 파일을 클릭 하 고 오른쪽 창에서 버전 기록 섹션을 확인 합니다.
-
SharePoint에 저장 된 파일의 경우 그룹 홈 페이지의 Office 365 리소스에서 SharePoint 문서 라이브러리 를 클릭 하 고 앱/Yammer 폴더로 이동 합니다. 파일 이름 위에 마우스를 놓고 작업 표시 메뉴에서 버전 기록을선택 합니다.
Q: 그룹의 홈 페이지에 파일을 고정 하려면 어떻게 하나요?
A: 그룹의 홈 페이지에 있는 페이지 오른쪽의 고정 된 섹션에서 추가를 클릭 한 다음 Yammer에서 파일 선택 또는 SharePoint에서 파일 선택을선택 합니다.
파일에 대 한 액세스 권한이 있는 사용자만 고정 된 파일에 액세스할 수 있습니다.
Q: 다른 사용자는 Yammer에 게시 한 파일을 어떻게 볼 수 있나요?
A: 피드에 첨부 파일이 표시 되는 방법은 파일 형식에 따라 달라 집니다. 이미지가 아닌 파일 첨부는 모두 메시지 아래에 링크로 표시 됩니다. 사용자는 링크를 클릭 하 여 파일을 볼 수 있습니다. 이미지 첨부 파일은 메시지 아래에 축소판 그림으로 표시 됩니다. 이미지를 보려면 사용자가 미리 보기를 클릭할 수 있습니다.
사용자는 그룹 파일 목록 또는 Yammer 파일 목록에서 파일을 보고 다운로드할 수도 있습니다. 파일을 클릭 하 고 오른쪽 창의 파일 작업 섹션에서 다운로드를 선택 합니다.
Q: Yammer에 게시 한 파일을 누가 볼 수 있나요?
A:이는 Yammer 클라우드 저장소에 저장 된 Yammer 파일과 SharePoint에 저장 된 Yammer 파일에 따라 다릅니다.
Yammer에 저장 된 파일:
-
파일이 공용 그룹에 업로드 되 면 Yammer 네트워크의 모든 사용자가 해당 파일에 액세스할 수 있습니다.
-
파일이 개인 그룹에 게시 되는 경우 해당 그룹의 구성원만 파일을 보고 편집할 수 있습니다. 그룹 구성원이 아닌 사용자와 파일을 공유할 수도 있습니다.
-
네트워크 수준 게스트는 자신이 속한 그룹의 파일을 보고 업로드할 수 있습니다.
-
대화 수준 게스트는 대화에서 참조 된 파일을 볼 수 있으며 대화에 파일을 업로드할 수 있습니다.
-
외부 게스트는 자신이 속한 그룹의 파일을 보고 업로드할 수 있습니다.
SharePoint에 저장 된 파일의 경우:
-
파일이 공용 그룹에 업로드 되 면 Yammer 네트워크의 모든 일반 Yammer 사용자가 해당 파일에 액세스할 수 있습니다.
-
파일이 개인 그룹에 게시 되는 경우 해당 그룹의 구성원 인 일반 사용자가 파일을 보고 편집할 수 있습니다. 그룹 구성원은 그룹 구성원이 아닌 다른 Yammer 사용자와 파일을 공유할 수도 있습니다.
-
네트워크 수준 게스트는 SharePoint에 저장 된 Yammer 파일을 볼 수 있는 기본 액세스 권한이 없습니다.
-
특정 파일에 대 한 액세스 권한을 요청할 수 있도록 하려면 Microsoft 365 테 넌 트에서 Azure B2B 게스트로 추가 되어야 합니다. 자세한 내용은 Azure Active DIRECTORY B2B 설명서를 참조 하세요.
-
파일을 특정 그룹에 업로드 하거나 SharePoint에 업로드 한 파일에 대 한 기본 액세스 권한을 가질 수 있도록 하려면 SharePoint에서 그룹 구성원으로 추가 합니다.
-
-
대화 수준 게스트는 SharePoint에 저장 된 파일에 대 한 기본 액세스 권한이 없습니다. 다른 사용자가 대화의 특정 파일에 대 한 액세스 권한을 요청할 수 있게 하려면 Microsoft 365 테 넌 트에서 Azure B2B 게스트로 추가 합니다. 파일을 업로드할 수 없습니다.
-
외부 게스트는 외부 그룹의 멤버일 수만 있습니다. 외부 그룹은 Yammer에 파일만 저장 합니다.
Q: 특정 동료와 파일을 공유 하려면 어떻게 하나요?
A: 해당 동료에 게 개인 메시지를 보내고 파일을 메시지에 첨부 하거나 파일이 이미 파일 페이지에 나열 되어 있는 경우 파일을 클릭 한 다음 공유를 클릭 합니다. 그룹과 공유 하려면 그룹에 게시 를 선택 하 고 그룹을 선택 합니다. 개인과 공유 하려면 비공개 메시지 보내기를 선택 하 고 받는 사람을 선택 합니다.
Q: 검색 시 파일의 내용이 나 파일 이름만 찾습니다.
A: Yammer에 저장 된 파일의 경우 Yammer 검색에는 최신 버전의 .docx, .pptx, .pdf 형식 파일의 첫 번째 5000 문자와 제목, 저자 등의 메타 데이터가 포함 됩니다.
SharePoint에 저장 된 파일의 경우 Yammer 검색은 제목과 만든 사람만 검색 합니다. SharePoint에 저장 된 파일의 콘텐츠 검색을 수행 해야 하는 경우 문서 라이브러리로 이동 해야 합니다.
Q: 파일을 삭제 하려면 어떻게 하나요?
A: 파일 소유자와 그룹 관리자만 파일을 삭제할 수 있습니다. Yammer에서 파일을 클릭 하 고 파일 작업 섹션에서 이 파일 삭제를 선택 합니다.
참고: 항상 Yammer를 통해 파일을 삭제 합니다. Yammer 파일은 저장 된 SharePoint 문서 라이브러리에서 직접 삭제 하지 마세요. yammer에는 링크가 유지 됩니다.
Q: 첨부 한 메시지를 삭제 하면 내 파일은 어떻게 되나요?
A: 파일은 메시지를 게시 한 그룹에 저장 된 상태로 유지 됩니다. 삭제 하려면 파일을 클릭 하 고 파일을 클릭 한 다음 파일 작업에서 파일 삭제를 선택 합니다.
Q: 내 회사가 SharePoint에 저장 된 파일을 사용 하는 경우 Yammer에 이미 존재 하는 파일은 어떻게 되나요?
A: 연결 되지 않은 그룹에 대 한 변경 내용이 없습니다. 연결 된 그룹의 경우 기존 파일은 Yammer 클라우드 저장소에 유지 되며 읽기 전용으로 만들어집니다. 연결 된 그룹의 모든 새 파일은 SharePoint에 저장 됩니다. 즉, 이전에 Yammer에 저장 한 파일을 편집 하려면 파일을 다시 업로드 해야 합니다. 이후 모든 수정 내용이 SharePoint에 저장 됩니다. 자세한 내용은 Yammer 연결 그룹이 SharePoint에 파일을 저장할 때 이전에 업로드 한 파일 편집을 참조 하세요.
지원 되는 파일 형식 및 크기
Pdf 파일, 이미지 파일, 비디오 파일, Microsoft Office 파일 등을 첨부할 수 있습니다. 각 게시물에는 최대 100 개의 파일이 있을 수 있습니다.
Yammer 클라우드 저장소에 저장 된 이미지:
-
단일 파일 첨부의 최대 크기는 Yammer 엔터프라이즈 네트워크의 경우 5gb이 고 Yammer 기본 네트워크의 경우 100 메가바이트 (MB)입니다.
-
최대 크기는 7680 픽셀 너비이 고 4320 픽셀은 높이 이며 최대 이미지 크기는 10mb입니다.
-
비디오 인라인을 볼 수 있도록 지원 되는 비디오 유형으로는 .wmv, .avi, mpeg,. 3gp,. .mpg, .mov,. mkv, ogv,, ogm, 사용자는 축소판 그림을 클릭 하 여 비디오 인라인을 시청할 수 있습니다. Yammer는 Azure Media 서비스 를 사용 하 여 비디오를 표시 합니다.
SharePoint에 저장 된 Yammer 파일:
-
단일 파일 첨부의 최대 크기는 15gb (기가바이트)입니다.
-
이미지에 대 한 차원 제한은 없지만 조직의 SharePoint 최대 크기 설정이 적용 됩니다.
-
모든 파일 형식을 추가할 수 있습니다.










