문서 라이브러리에서 폴더 만들기
문서 라이브러리에서 SharePoint 만드는 것은 파일을 그룹화하고 관리하는 한 가지 방법입니다. 동기화할 때 또는 웹의 명령줄에서 디바이스에서 폴더를 만들 수 있습니다.
폴더를 SharePoint
-
새 폴더를 만들 SharePoint 사이트로 이동하여 문서 SharePoint 를 하세요.
-
메뉴 표시줄에서 + 새로 고르기, 폴더 를 선택합니다.
+ 새 메뉴에 폴더를 옵션으로 사용할 수 없는 경우 폴더가 꺼져 있을 수 있습니다. 라이브러리 소유자 또는 디자인 권한이 있는 사용자는 폴더 명령을 사용하도록 설정할 수 있습니다. 자세한 내용은 에서 폴더 켜기 를 SharePoint.
참고: 화면이 이 화면과 다른 모양으로 표시되어 있는 SharePoint ? 관리자가 문서 라이브러리에 SharePoint 클래식 환경이 설정되어 있을 수 있습니다. 그렇다면 클래식 환경 라이브러리의 폴더 만들기를 SharePoint 참조하세요.
-
폴더 대화 상자에서 폴더 이름 상자에 폴더 이름을 입력한 다음 만들기를 선택합니다.
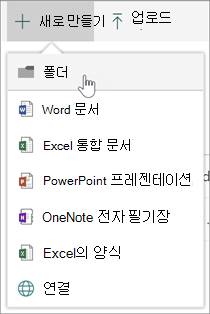
참고: 나중에 폴더 이름을 변경하려면 ...를 선택합니다. (타원)를 선택한 다음 이름 다시 를 선택합니다. 이름 바꾸기 대화 상자에서 폴더 이름을 변경한 다음 저장을 선택합니다. 자세한 내용은 문서 라이브러리의 파일, 폴더 또는 링크 이름을 변경을 참조하세요.
완료되면 문서 라이브러리에 새 폴더가 표시되어 파일 추가 또는 하위 폴더 만들기를 시작할 수 있습니다. 새 파일을 추가하기 위해 문서 라이브러리에서 새 파일 만들기를 참조합니다. 기존 파일을 업로드하려면 문서 업로드 파일 및 폴더를 참조합니다.
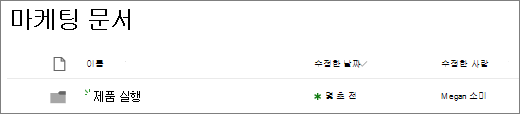
-
라이브러리에 새 폴더가 없는 경우 브라우저를 새로 고침합니다.
경우에 따라 폴더 대신 보기를 사용하는 것이 좋습니다. 보기에서 파일을 필터링, 그룹화 및 정렬할 수 있습니다. 큰 라이브러리가 있는 경우 보기와 폴더의 조합이 가장 잘 작동할 수 있습니다.
폴더를 SharePoint 또는 SharePoint Server 2019
폴더는 기본적으로 설정되어 있지만 해제되어 있으며 사용 권한이 있는 경우 다음 단계를 수행합니다.
-
폴더 추가를 시작할 라이브러리를 를 를
-
을 설정

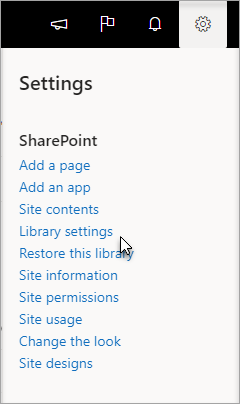
-
고급 설정을 선택합니다.
-
폴더 섹션에서 "새 폴더"명령을 사용할 수 있도록 의 경우 예 옵션이 선택되어 있는지 확인합니다.
-
확인 을선택하고 라이브러리로 다시 이동합니다.
클래식 환경 라이브러리에서 SharePoint 만들기
-
폴더를 SharePointSharePoint 라이브러리가 포함된 웹 사이트로 이동합니다.
-
빠른 시작 표시줄에서 라이브러리의 제목을 선택하여 열거나, 설정

참고: 디자이너는 사이트의 모양 및 탐색을 크게 수정할 수 있습니다. 명령, 단추 또는 링크와 같은 옵션을 찾을 수 없는 경우 관리자에게 문의하세요.
-
리본 메뉴에서 파일을 선택한 다음 새 그룹에서 새 폴더 를 선택합니다.
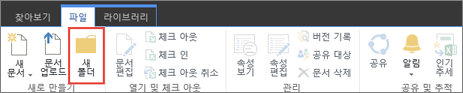
참고: 새 폴더 명령을 사용할 수 없는 경우 적절한 사용 권한을 사용하여 다시 켜면 됩니다. 리본 리본의 라이브러리 탭에서 라이브러리 설정 를 선택한다음 고급 설정을 선택합니다. 폴더 섹션에서 "새 폴더"명령을 사용할 수 있도록 의 경우 예 옵션이 선택되어 있는지 확인합니다.
참고: 나중에 폴더 이름을 변경하려면 ...를 선택합니다. 대화 상자에서 (타원)을 선택한 다음 이름 다시 보기를 선택합니다. 이름 상자에서 폴더 이름을 변경한 다음 저장을 선택합니다.
-
폴더 만들기 대화 상자에서 이름 필드에 폴더 이름을 입력한 다음 만들기를 선택합니다.
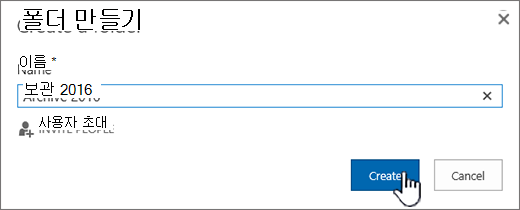
폴더를 공유할 수 있는 사용자 초대를 선택적으로 할 수 있습니다.
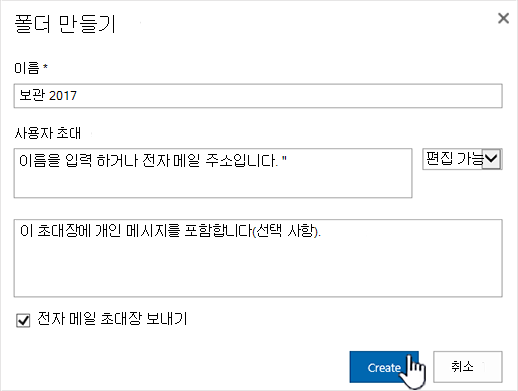
자세한 내용은 에서 파일 또는 폴더 공유를 Microsoft 365.
상황에 따라 콘텐츠를 필터링, 그룹화 및 정렬할 수 있도록 설정하기 때문에 폴더 대신 보기를 사용하는 것이 좋습니다. 큰 라이브러리가 있는 경우 보기와 폴더의 조합이 가장 잘 작동할 수 있습니다. 보기에 대한 자세한 내용은 비디오: 목록 또는 라이브러리의 공개 보기 만들기 및 편집을 참조하세요.
폴더를 SharePoint Server 2016 또는 SharePoint Server 2013
기본적으로 새 폴더 명령은 문서 라이브러리에서 SharePoint 설정됩니다. 라이브러리 소유자 또는 디자인 권한이 있는 사용자는 새 폴더 명령을 사용하도록 설정할 수 있습니다.
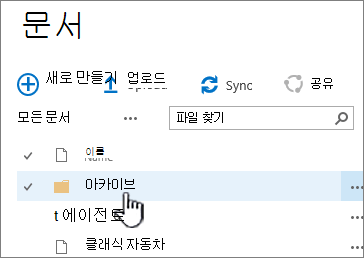
-
폴더를 추가하려는 SharePoint 문서 라이브러리가 포함된 사이트로 이동합니다.
-
빠른 시작 표시줄에서 라이브러리의 제목을 선택하여 열거나, 설정

참고: 디자이너는 사이트의 모양 및 탐색을 크게 수정할 수 있습니다. 명령, 단추 또는 링크와 같은 옵션을 찾을 수 없는 경우 관리자에게 문의하세요.
-
리본 메뉴에서 파일 탭을 선택한 다음 새 그룹에서 새 폴더 를 선택합니다.
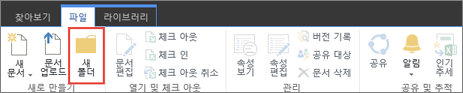
참고 사항: 새 폴더 명령을 사용할 수 없는 경우 적절한 사용 권한을 사용하여 다시 켜면 됩니다.
-
리본 리본의 라이브러리 탭에서 라이브러리 설정 를 선택한다음 고급 설정을 선택합니다.
-
폴더 섹션에서 새 폴더 명령을 사용할 수 있도록 설정의경우 예 옵션이 선택되어 있는지 확인합니다.
-
확인을 선택합니다.
-
-
새 폴더 대화 상자에서 이름 필드에 폴더 이름을 입력한 다음 저장을 선택합니다.
폴더를 공유할 수 있는 사용자 초대를 선택적으로 할 수 있습니다.
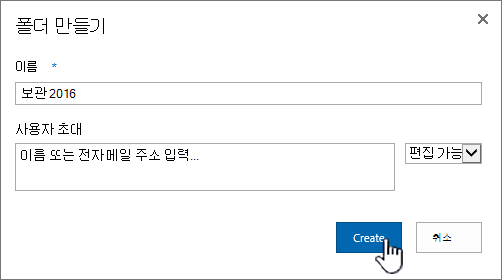
자세한 내용은 서버의 문서 또는 폴더 공유를 SharePoint 참조하세요.
-
완료되면 만들기를 선택합니다.
참고 사항:
-
나중에 폴더 이름을 변경하려면 ...를 선택합니다. (타원) 및 대화 상자에서 ...를 선택합니다. (타원)를 선택한 다음 이름 다시 를 선택합니다. 이름 필드에서 폴더 이름을 변경합니다.
이름 바꾸기가 표시되지 않는 경우 속성편집을 선택하고이름 필드를 변경합니다. 완료되면 저장 을 선택합니다.
-
폴더 계층 구조의 다음 수준으로 빠르게 이동하려면 리본 메뉴에서 라이브러리 탭을 선택한 다음 위 탐색을 선택합니다.
상황에 따라 콘텐츠를 필터링, 그룹화 및 정렬할 수 있도록 설정하기 때문에 폴더 대신 보기를 사용하는 것이 좋습니다. 큰 라이브러리가 있는 경우 보기와 폴더의 조합이 가장 잘 작동할 수 있습니다. 보기에 대한 자세한 내용은 비디오: 목록 또는 라이브러리의 공개 보기 만들기 및 편집을 참조하세요.
폴더를 SharePoint Server 2010
기본적으로 새 폴더 명령은 문서 SharePoint 나타납니다. 라이브러리 소유자 또는 라이브러리에 대한 디자인 권한이 있는 사용자는 새 폴더 명령을 사용하도록 설정할 수 있습니다.
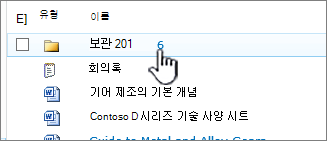
-
폴더를 추가할 SharePoint 문서 라이브러리가 포함된 사이트로 이동합니다.
-
라이브러리의 이름을 열고 빠른 시작 표시줄에서 열고 선택합니다. 또는 사이트 작업을 선택하고모든 사이트 콘텐츠 보기를 선택한 다음 적절한 라이브러리 섹션에서 라이브러리 이름을 선택합니다.
참고: 디자이너는 사이트의 모양 및 탐색을 크게 수정할 수 있습니다. 명령, 단추 또는 링크와 같은 옵션을 찾을 수 없는 경우 관리자에게 문의하세요.
-
리본 메뉴의 라이브러리 도구 섹션에서 문서 탭을 선택한 다음 새 그룹에서 새 폴더 를 선택합니다.
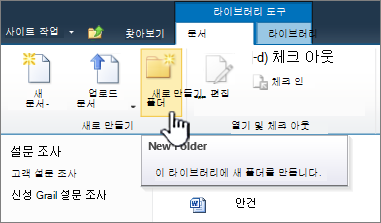
참고: 라이브러리를 만든 사람은 라이브러리에서 폴더를 만들 수 없다고 지정할 수 있습니다. 이 경우 새 폴더 명령을 사용할 수 없습니다.
-
새 폴더 대화 상자의 이름 필드에서 폴더 이름을 입력한 다음 확인 을 선택합니다.
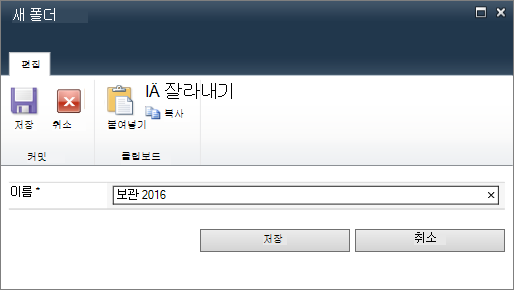
참고: 나중에 폴더 이름을 변경하려면 폴더가 있는 줄의 아래쪽 화살표를 선택한 다음 속성 편집 을 선택합니다. 이름 필드에서 폴더 이름을 변경합니다.
상황에 따라 콘텐츠를 필터링, 그룹화 및 정렬할 수 있도록 설정하기 때문에 폴더 대신 보기를 사용하는 것이 좋습니다. 큰 라이브러리가 있는 경우 보기와 폴더의 조합이 가장 잘 작동할 수 있습니다. 자세한 내용은 보기 만들기, 변경 또는 삭제를 참조하세요.
폴더를 SharePoint Server 2007
기본적으로 새 폴더 메뉴는 SharePoint 나타납니다. 라이브러리 소유자는 새 폴더 메뉴를 사용하도록 설정할 수 있습니다.
-
문서 SharePoint 열려 있지 않은 경우 빠른 시작 표시줄에서 해당 이름을 선택합니다.
-
새 메뉴에서
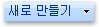
-
폴더 이름을 입력하고 확인 을 선택합니다.
상황에 따라 콘텐츠를 필터링, 그룹화 및 정렬할 수 있도록 설정하기 때문에 폴더 대신 보기를 사용하는 것이 좋습니다. 큰 라이브러리가 있는 경우 보기와 폴더의 조합이 가장 잘 작동할 수 있습니다. 자세한 내용은 보기 만들기, 변경 또는 삭제를 참조하세요.
폴더 및 파일에 대한 기타 항목
문서 라이브러리에서 폴더, 파일 또는 링크 이동 또는 복사
의견 남기기
이 문서가 도움이 되었나요? 콘텐츠가 누락된 것일까요? 그렇다면 이 페이지의 맨 아래에 무엇이 혼동되거나 누락된지 알려주세요. 버전, OS 및 SharePoint포함하세요. 여러분의 의견을 참고하여 사실을 다시 검토하고 정보를 추가하여 이 문서를 업데이트하겠습니다.










