참고: 이 문서는 곧 사용이 중단됩니다. "페이지를 찾을 수 없음" 문제를 방지하기 위해 알고 있는 링크를 제거하고 있습니다. 이 페이지에 대한 링크를 만든 경우 링크를 제거해 주세요. 그러면 웹을 연결된 상태로 유지하겠습니다.
목록 보기에서 정렬 옵션을 설정 하려면 다음을 실행 합니다.
-
디자이너를 입력 합니다.
-
정렬 옵션을 설정 하려는 목록 보기를 클릭 합니다.
-
정렬 및 그룹화 탭을 클릭 합니다.
-
정렬을 적용 하려는 열 필드를 클릭 합니다.
-
다음과 같이 정렬 옵션을 선택 합니다.
-
모든 목록 항목을 오름차순 또는 내림차순으로 정렬 하려면 해당 값 정렬을선택 하 고 원하는 정렬 순서를 선택 합니다.
-
두 번째 정렬 순서를 설정 하려면 정렬 기준을선택 하 고 드롭다운 메뉴에서 필드를 클릭 한 다음 원하는 정렬 순서를 선택 합니다.
-
모든 항목이 계층 구조 없이 기본 보기로 정렬 되도록 하려면 응답 항목을 포함 하 여 모든 항목을 계층 구조 없는 기본 보기로 표시를 선택 합니다.
이 정렬 유형은 모든 항목을 오름차순 또는 내림차순으로 표시 하 고 항목 간의 상위/하위 관계를 무시 하려는 경우에 유용 합니다.
-
값이 같은 항목을 그룹화 하려면 값이 같은 그룹 항목을 확장 가능한 섹션으로선택 합니다.
또한 각 그룹 내에서 보조 정렬에 따라 항목을 정렬할 수 있습니다.
아래 예제에서는 "음식 그룹" 필드가 오름차순으로 기본 정렬로 선택 되 고 "항목 유형"이 내림차순으로 두 번째 정렬을 선택 합니다. 또한 "음식 그룹" 필드는 확장 가능한 섹션으로 같은 값을 그룹화 할 수 있도록 설정 됩니다. 마지막으로, "음식 그룹" 열은 twisty를 표시 하도록 설정 되어 있습니다. 열 탭에서 이 행을 확장할 수 있는 경우이 열의 twisty 표시 옵션을 선택 합니다.
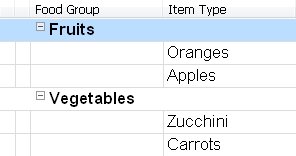
날짜/시간 필드에 따라 항목을 그룹화 하는 경우 날짜 그룹화 기준 메뉴를 클릭 한 다음 원하는 시간 값을 클릭 합니다.
-
-
현재 선택한 정렬 옵션을 사용 하 여 보기를 열려면 보기를 처음 열 때 기본 정렬로 설정합니다 .를 선택 합니다.










