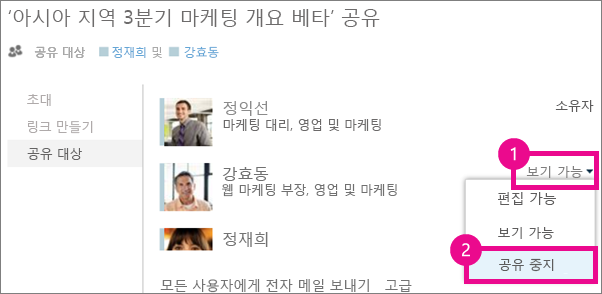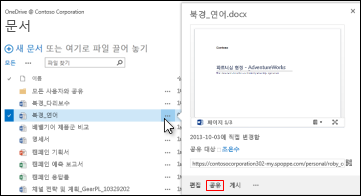회사 또는 학교용 OneDrive에 저장한 문서 및 폴더는 공유하기 전까지 공개되지 않습니다. 마찬가지로 사이트 라이브러리에서 사이트에 대 한 액세스 권한이 없는 사용자와 특정 문서 또는 폴더를 공유 하려고 할 수 있습니다. 문서 및 폴더를 공유할 때 다른 사용자가 편집할 수 있도록 허용할지 아니면 보기만 허용할지를 결정할 수 있습니다.
질문과 대답
조직의 모든 사용자와 문서를 공유 하려면 어떻게 하나요?
회사 또는 학교용 OneDrive 에서 다음 두 가지 방법으로 문서를 모든 사용자와 공유할 수 있습니다.
-
공유 대화 상자를 사용합니다. 위의 문서 또는 폴더 공유에서 설명한 것과 동일한 단계를 따르고 초대 상자에서 모든 사용자를 입력합니다.
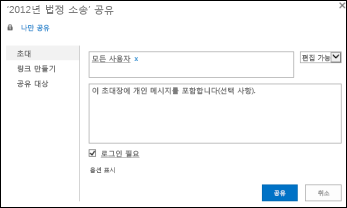
-
“모든 사용자와 공유" 폴더(또는 이와 유사한 이름의 폴더)를 만들고 문서를 만들 때 해당 폴더에 저장합니다. 폴더를 만들려면 새 폴더> 파일 을 클릭 합니다. 이 폴더를 만들면 다른 사용자와 공유할 수 있습니다.
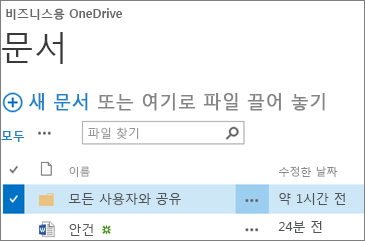
공유 대화 상자에서 "외부 사용자를 제외한 모든 사람"을 선택할 수 있습니다. 조직에서 외부 공유를 허용 하는 경우 "모든 사용자"와 공유 사용자: 이전에는 사용자 또는 조직의 다른 사용자가 게스트로 문서를 공유 하도록 초대를 받은 조직 외부의 사람을 포함 합니다.
모든 사용자와 공유 폴더를 프로비전받았다면 사용 권한 설정을 변경하지 않는 경우 또는 회사 또는 학교용 OneDrive가 2014년 6월 이전에 만들어지지 않은 경우, 모든 사용자와 공유 폴더에 저장한 문서를 편집할 권한을 모든 사용자가 갖습니다. 해당 날짜 이전에 회사 또는 학교용 OneDrive 만들어진 경우 모든 사용자와 공유 폴더를 보기 전용 권한으로 시작 합니다. 언제든지 이 문서 앞부분에 나온 폴더 공유 지침을 따라 사용 권한 설정을 변경할 수 있습니다.
사람들이 내가 모든 사용자와 공유한 문서를 어떻게 찾을 수 있나요?
모든 사용자와 공유하는 문서는 회사 또는 학교용 OneDrive의 나와 공유 보기에 표시되지 않습니다. 그 이유는 무엇일까요? 조직 규모에 따라 모든 사용자와 공유되는 문서가 수백, 수천 개가 있을 수 있습니다. 또한 초대할 때 조직의 모든 사용자에게 전자 메일을 보내는 것을 원하지 않을 수도 있습니다.
대신, 사람들은 다음과 같은 방법으로 이러한 문서를 찾을 수 있습니다.
-
전자 메일로 직접 보낸 링크를 클릭합니다.
해당 문서 설명선에서 문서의 웹 URL을 찾을 수 있습니다.
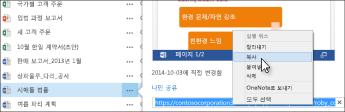
-
회사 또는 학교용 OneDrive에서 검색 상자를 사용합니다.
이 예제에서 조은수는 "법정 소송"이라는 키워드로 검색하여 조직에서 자신과 공유된 모든 관련 문서를 찾습니다.
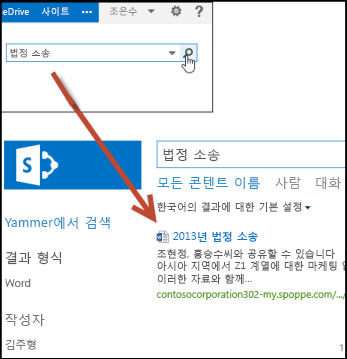
문서를 공유 하는 사람을 확인 하는 방법은 무엇 인가요?
-
관심 있는 문서 옆에 있는 기타 메뉴 (...)를 선택 하 여 호버 카드를 엽니다.
문서를 공유 하는 사용자의 이름이 호버 카드에 표시 됩니다.
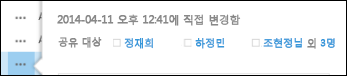
-
공유하는 대상이 많아 카드에 이름이 모두 표시되지 않는 경우, 이름 목록 끝에 있는 자세히 링크를 선택합니다. 목록을 스크롤하여 모든 이름을 볼 수 있습니다.
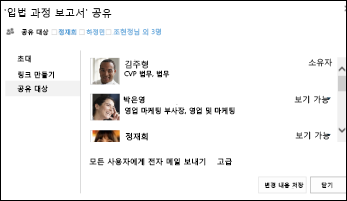
팁:
-
작업 중인 라이브러리에 공유 열이 있는 경우 사용자 아이콘을 선택하여 공유 대화 상자를 열 수 있습니다.
-
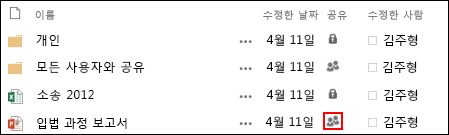
-
문서 또는 폴더 공유를 중지 하려면 어떻게 하나요?
문서 또는 폴더를 다시 비공개로 만들어 공유를 중지할 수 있습니다.
-
문서 또는 폴더에 대한 사용자 아이콘을 선택하여 공유 대화 상자를 엽니다.
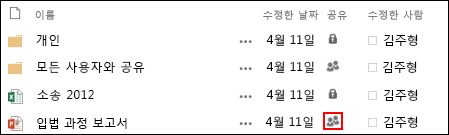
-
공유 대상 대화 상자에서 공유를 중지 하려는 사용자 옆에 있는 보기 가능 또는 편집 가능을 선택 하 고 공유 중지를 선택 합니다.