접근성 높은 템플릿을 사용하여 Microsoft 365의 SharePoint 사이트를 만든 후 올바른 서식, 스타일 및 대체 설명을 사용하여 사이트를 접근성 있게 유지합니다.
참고: Microsoft 365의 SharePoint을 사용할 때는 Internet Explorer 브라우저를 사용하는 것이 좋습니다.
이 항목의 내용
텍스트 추가 및 서식 지정
Microsoft 365의 SharePoint 사이트에는 검색 창 및 문서 영역 등의 몇 가지 기본 요소가 이미 포함되어 있습니다. Microsoft 365의 SharePoint 사이트에 자신의 콘텐츠를 쉽게 추가할 수 있습니다.
-
편집 리본 메뉴를 열고 편집 모드로 전환하려면 편집하려는 페이지에서 편집 링크를 선택합니다.
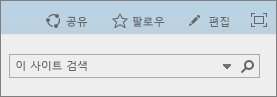
-
기존 웹 파트에 텍스트를 추가하려면 기존 웹 파트에 포커스를 놓고 편집 리본에서 웹용 Word에서와 마찬가지로 텍스트에 대해 서식 지정, 잘라내기, 복사, 삽입합니다.
-
텍스트 서식을 선택하려면 스타일 그룹을 엽니다.
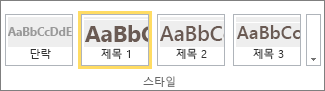
사용하려는 스타일을 선택하고 편집 영역에 포커스를 놓고 입력을 시작합니다.
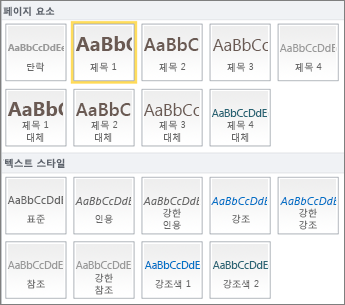
-
모두 마쳤으면 저장을 선택합니다.

몇 가지 접근성 정보
-
간단한 글꼴을 사용하고 글꼴 모양이 2~3개를 넘지 않도록 합니다.
-
고정 글꼴 크기를 설정하지 마세요. 고정 크기를 설정하면 다른 사람이 화면을 축소하거나 확대할 경우에 특히 화면의 다른 요소에 방해가 될 수 있습니다. 예를 들어 텍스트 줄이 열과 겹치거나 텍스트가 사라질 수 있기 때문에 화면 레이아웃에 문제가 될 수 있습니다.
-
가능하면 굵게, 기울임꼴 및 밑줄 글꼴 변형을 사용하지 마세요. 대신 스타일 그룹에서 옵션을 선택합니다. 스타일의 옵션에는 글꼴 모양 및 의미에 대한 정보가 포함됩니다. 예를 들어, 강조는 기울임꼴로 나타나고 화면 읽기 프로그램은 기울임꼴을 볼 수 없는 사용자에게 "강조"를 소리내어 읽어줍니다.
-
기본 대문자 표시를 사용합니다. 대문자로 된 긴 세그먼트는 읽기 어렵습니다. 또한 화면 읽기 프로그램은 대문자를 소문자와 다르게 읽지 않으므로 그 차이가 구별되지 않습니다.
콘텐츠를 쉽게 검색할 수 있도록 제목 추가
제목은 문서의 접근성에 있어 중요합니다. 사용자는 웹 콘텐츠를 검색하여 특히 관심 있는 콘텐츠만 자세히 읽는 경우가 많습니다. 또한 화면 읽기 프로그램은 제목을 사용하여 검색에 도움을 줍니다. 제목이 없으면 시각 장애가 있는 사용자는 전체 웹 페이지의 단어 하나하나를 모두 들어야 합니다.
-
편집 리본 메뉴를 열고 편집 모드로 전환하려면 편집하려는 페이지에서 편집 링크를 선택합니다.
-
제목으로 사용할 텍스트를 선택합니다.
-
스타일 그룹을 열고 원하는 제목 수준을 선택합니다.
팁: 제목은 계층적입니다. 제목 1 스타일은 문서에서 가장 중요하며 일반적으로 상위 제목입니다. 제목 2는 보조 수준입니다. 제목 3은 부제목에 사용될 수 있으며 문서에서 항상 앞에 제목 2 스타일이 적용된 제목이 하나 이상 나옵니다.
-
모두 마쳤으면 저장을 선택합니다.
참고: 화면 읽기 프로그램 사용자가 페이지를 쉽게 검색할 수 있도록 제목을 사용하여 목차를 만듭니다.
표를 추가하고 접근성 있게 만들기
표를 사용하면 페이지에서 효과적으로 정보를 구성할 수 있습니다. 표가 열 제목 또는 표 캡션 등 화면 읽기 프로그램에 유용한 컨텍스트를 제공하도록 설정되어 있는지 확인하는 것은 쉽습니다.
-
편집 리본을 열고 편집 모드를 시작하려면 편집 링크를 선택합니다.
-
표를 표시할 위치에 포커스를 놓습니다.
-
삽입 탭에서 표 그룹을 열고 새 표에 원하는 수의 행과 열을 선택합니다. 최종 상자를 클릭하면 페이지에 지정된 크기의 표가 나타납니다.
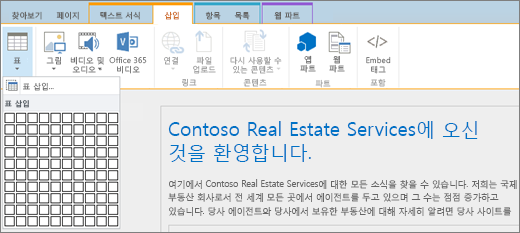
-
새 표의 왼쪽 위 행에 포커스를 놓고 디자인 탭을 선택합니다.
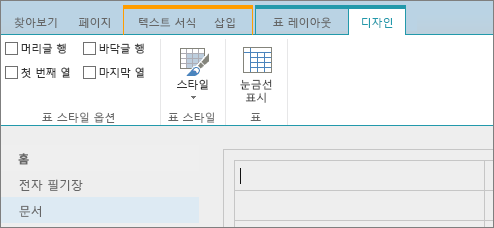
참고: 디자인 탭은 표 등 디자인할 수 있는 요소에 커서가 있을 때에만 표시됩니다.
-
머리글 행 확인란을 선택합니다.
참고: 표를 읽기 쉽게 하려면 색이 지정된 선 스타일을 사용하거나 눈금선을 표시합니다. 이러한 옵션은 디자인 탭에서 모두 사용 가능합니다.
-
모두 마쳤으면 저장을 선택합니다.
표의 접근성 정보
-
항상 머리글 행을 지정하고 각 열에 레이블을 넣습니다. 해당되는 경우 첫째 열을 지정할 수도 있습니다.
-
표 머리글은 비워 두면 안 됩니다.
-
캡션으로 간단한 표 설명을 추가합니다.
-
열 너비 및 행 높이는 글꼴처럼 절대 크기 조정 대신 비례 크기 조정(백분율)을 사용합니다. 픽셀 또는 포인트 값을 사용하지 마세요. . 사용자가 모바일 장치를 통해 사이트를 보거나 보다 자세하게 보기 위해 사이트를 확대하면 요소가 정의된 픽셀 또는 포인트 크기로 고정됩니다.
접근성 높은 하이퍼링크 추가
-
편집 리본을 열고 편집 모드를 시작하려면 편집 링크를 선택합니다.
-
하이퍼링크를 표시할 위치에 포커스를 놓습니다.
-
하이퍼링크 삽입 대화 상자를 열려면 삽입 탭에서 링크 및 보낸 사람 주소를 선택하거나 Ctrl+K를 누릅니다.
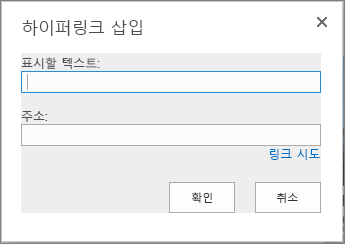
-
표시할 텍스트 필드에 링크 대상을 입력합니다.
팁: 링크 텍스트는 보통 웹 사이트 이름 또는 페이지 제목입니다. 링크 표시 텍스트는 모든 컨텍스트에서 의미가 있어야 하며 여기를 클릭과 같은 텍스트는 사용하지 않아야 합니다.
-
주소 필드에 URL을 입력하거나 붙여넣습니다.
팁: 링크가 원하는 대로 작동하는지 확인하려면 링크 시도를 선택합니다.
-
완료되면 확인을 선택합니다.
관련 정보
접근성 높은 기능을 사용하여 SharePoint 사이트를 만든 후 올바른 서식, 스타일 및 대체 설명을 사용하여 사이트를 접근성 있게 유지합니다.
참고: SharePoint를 사용하는 경우 Microsoft Edge 브라우저를 사용하는 것이 좋습니다.
이 항목의 내용
텍스트 추가 및 서식 지정
SharePoint 사이트에는 검색 창 및 문서 영역 등의 몇 가지 기본 요소가 이미 포함되어 있습니다. SharePoint 사이트에 자신의 콘텐츠를 쉽게 추가할 수 있습니다.
-
편집 모드에 들어가려면 편집하려는 페이지에서 편집 링크를 선택합니다.

-
기존 웹 파트에 텍스트를 추가하려면 웹 파트에 포커스를 놓은 다음 웹 파트 편집 단추를 선택합니다.
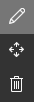
-
텍스트 서식을 선택하려면 서식 있는 텍스트 편집기를 엽니다.

-
사용하려는 스타일을 선택하고 편집 영역에 포커스를 놓고 입력을 시작합니다.
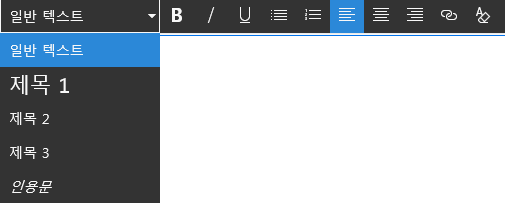
몇 가지 접근성 정보
-
간단한 글꼴을 사용하고 글꼴 모양이 2~3개를 넘지 않도록 합니다.
-
고정 글꼴 크기를 설정하지 마세요. 고정 크기를 설정하면 다른 사람이 화면을 축소하거나 확대할 경우에 특히 화면의 다른 요소에 방해가 될 수 있습니다. 예를 들어 텍스트 줄이 열과 겹치거나 텍스트가 사라질 수 있기 때문에 화면 레이아웃에 문제가 될 수 있습니다.
-
가능하면 굵게, 기울임꼴 및 밑줄 글꼴 변형을 사용하지 마세요. 대신 스타일 그룹에서 옵션을 선택합니다. 스타일의 옵션에는 글꼴 모양 및 의미에 대한 정보가 포함됩니다.
-
기본 대문자 표시를 사용합니다. 대문자로 된 긴 세그먼트는 읽기 어렵습니다. 또한 화면 읽기 프로그램은 대문자를 소문자와 다르게 읽지 않으므로 그 차이가 구별되지 않습니다.
콘텐츠를 쉽게 검색할 수 있도록 제목 추가
제목은 문서의 접근성에 있어 중요합니다. 사용자는 웹 콘텐츠를 검색하여 특히 관심 있는 콘텐츠만 자세히 읽는 경우가 많습니다. 또한 화면 읽기 프로그램은 제목을 사용하여 검색에 도움을 줍니다. 제목이 없으면 화면 읽기 프로그램 사용자는 전체 웹 페이지의 단어 하나하나를 모두 들어야 합니다.
-
편집할 페이지에서 편집 링크를 선택합니다.
-
제목으로 사용할 텍스트를 선택합니다.
-
스타일 메뉴를 열고 원하는 제목 수준을 선택합니다.
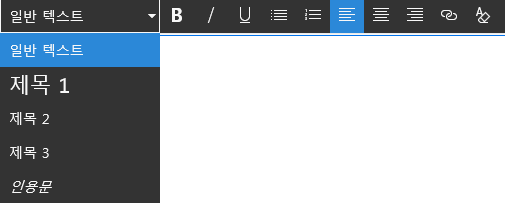
팁: 제목은 계층적입니다. 제목 1 스타일은 문서에서 가장 중요하며 일반적으로 상위 제목입니다. 제목 2는 보조 수준입니다. 제목 3은 부제목에 사용될 수 있으며 문서에서 항상 앞에 제목 2 스타일을 사용한 제목이 하나 이상 나옵니다.
참고: 화면 읽기 프로그램 사용자가 페이지를 쉽게 검색할 수 있도록 제목을 사용하여 목차를 만듭니다.
레이아웃 섹션을 추가하고 접근성 있게 만들기
레이아웃 섹션을 사용하면 페이지에서 효과적으로 정보를 구성할 수 있습니다. 섹션은 텍스트 섹션에 제목을 지정하고 이미지 및 기타 미디어에 캡션을 지정하여 쉽게 액세스할 수 있습니다.
-
레이아웃 섹션을 추가하려면 편집 링크를 선택합니다.
-
표를 추가할 위치에 포커스를 놓습니다.
-
Add a new section or web part(새 섹션 또는 웹 파트 추가) 링크를 선택합니다.

-
사용할 섹션 레이아웃을 선택합니다.
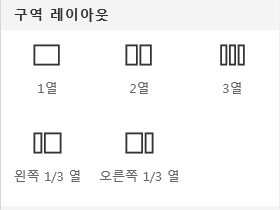
-
새 웹 파트 추가 링크를 선택하여 각 섹션에 콘텐츠를 추가합니다.

접근성 높은 하이퍼링크 추가
-
하이퍼링크를 추가할 섹션의 편집 링크를 선택합니다.
-
새 웹 파트 추가 링크를 선택합니다.

-
웹 파트 메뉴에서 링크를 선택합니다.
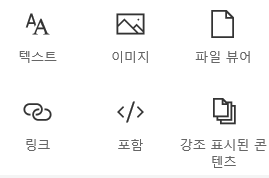
-
대상 링크의 주소를 삽입합니다.
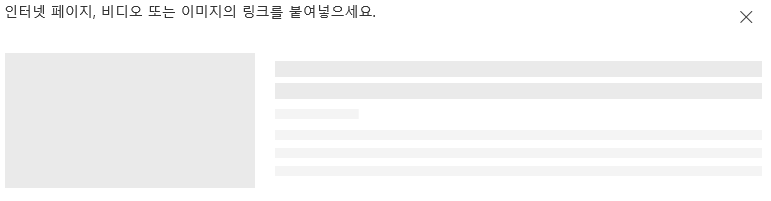
-
주소 필드에 URL을 입력하거나 붙여넣습니다.
팁: 링크 미리 보기를 확인하여 화면 읽기 프로그램 사용자가 사이트를 사용하기에 명확한지 확인합니다.










