발행물의 요소를 좀 더 쉽게 정렬하려면 레이아웃 안내선을 적용할 수 있습니다. 레이아웃 안내선 대화 상자의 안내선에는 여백 안내선, 눈금 안내선(열 안내선 및 행 안내선), 기준선 안내선, 눈금자 안내선이 있습니다. 안내선은 콘텐츠 레이아웃에 도움을 주기 위한 것으로 인쇄되지 않습니다.
레이아웃 안내선 대화 상자
레이아웃 안내선 대화 상자에서는 여백, 눈금, 기준선 안내선을 설정할 수 있습니다.
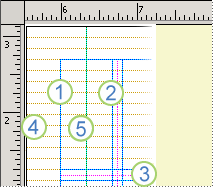
-
여백 안내선
-
열 안내선
-
행 안내선
-
기준선 안내선
-
눈금자 안내선
레이아웃 안내선 대화 상자를 열려면
-
페이지 디자인 > 안내선을 클릭하고 눈금 및 기준선을 선택합니다.
참고: 여백 및 눈금 안내선을 표시하려면 보기 탭에서 안내선 확인란을 선택합니다. 기준선 안내선을 표시하려면 보기 탭에서 기준선 확인란을 선택합니다.
여백 안내선 탭
여백 안내선을 사용하면 마스터 페이지 가장자리 주변의 공백 크기를 설정할 수 있습니다. 여백 안내선은 마스터 페이지의 일부이며 마스터 페이지가 적용되는 모든 페이지에 표시됩니다. 특정 페이지에 대해 마스터 무시 옵션을 선택해도 테두리 및 안내선 옵션이 설정되어 있으면 여백 안내선이 나타납니다.
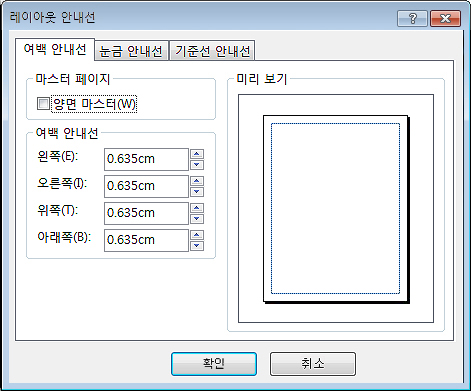
마스터 페이지
2페이지 마스터 발행물이 한쪽에 바인딩된 책이나 소책자인 경우 두 페이지 스프레드의 여백을 설정하려면 이 옵션을 선택합니다. 이 옵션을 선택하면 왼쪽 및 오른쪽 여백 안내선이 안쪽 및 외부 여백 안내선으로 변경됩니다. 안쪽 여백은 책의 경계 가장자리에 있습니다. 바깥쪽 여백은 책의 바깥쪽 또는 플라이 가장자리에 있습니다.
여백 안내선
참고: 두 페이지 보기를 선택하면 왼쪽과 오른쪽 옵션이 안쪽과 바깥쪽으로 바뀝니다.
왼쪽 페이지의 왼쪽 가장자리와 왼쪽 여백 안내선 사이에 원하는 간격을 입력합니다. 두 페이지 마스터 확인란을 선택하면 페이지 안쪽 가장자리와 안쪽 여백 안내선 사이의 간격이 표시됩니다.
오른쪽 페이지의 오른쪽 가장자리와 오른쪽 여백 안내선 사이에 원하는 간격을 입력합니다. 두 페이지 마스터 확인란을 선택하면 페이지의 바깥쪽 가장자리와 바깥쪽 여백 안내선 사이의 간격이 표시됩니다.
맨 위로 페이지의 위쪽 가장자리와 위쪽 여백 안내선 사이에 원하는 간격을 입력합니다.
bottom 페이지의 아래쪽 가장자리와 아래쪽 여백 안내선 사이에 원하는 공간을 입력합니다.
팁: 여백의 기본값은 발행물에 대해 선택한 측정 단위에 있습니다. 숫자 값(인치), 센티미터(cm), 피카(pi), 포인트(pt) 또는 픽셀(px) 뒤의 약어를 입력하여 다른 측정 단위를 지정할 수 있습니다.
눈금 안내선 탭
마스터 페이지의 열과 행 수를 설정하려면 눈금 안내선을 사용합니다.
팁: 간격의 기본값은 발행물에 대해 선택한 측정 단위에 표시됩니다. 숫자 값(인치), 센티미터(cm), 피카(pi), 포인트(pt) 또는 픽셀(px) 뒤의 약어를 입력하여 다른 측정 단위를 지정할 수 있습니다.
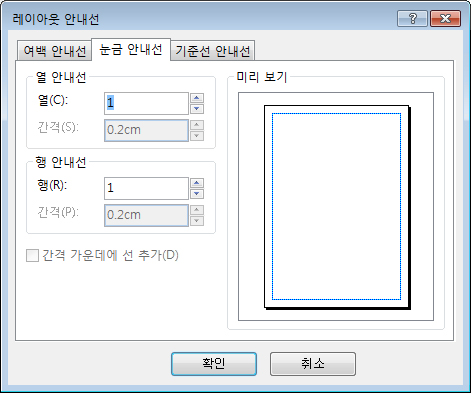
열 안내선
열 왼쪽 및 오른쪽 여백 안내선 사이에 원하는 열 수를 입력합니다.
간격 각 열 사이에 원하는 간격을 입력합니다.
행 안내선
행 위쪽 및 아래쪽 여백 안내선 사이에 원하는 행 수를 입력합니다.
간격 각 행 사이에 원하는 간격을 입력합니다.
열과 행 사이에 가운데 안내선 추가 열 또는 행이 두 개 이상 있는 경우 이 옵션을 사용할 수 있습니다. 열과 행 사이의 간격 중심을 표시하는 인쇄되지 않는 안내선이 표시되도록 하려면 이 옵션을 선택합니다. 이 가이드는 텍스트 상자 또는 그래픽 개체의 위치를 지정하는 데 유용합니다.
기준선 안내선 탭
여러 열로 구성된 발행물의 모든 열에 걸쳐 텍스트 기준선을 맞추려면 기준선 안내선을 사용합니다.
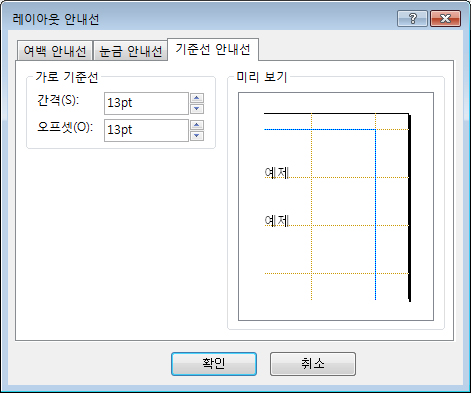
가로 기준선
가로 기준선 안내선의 간격과 오프셋을 설정합니다.
팁: 기준선 안내선 간격과 오프셋의 기본 단위는 포인트입니다. Publisher에서는 인치 등의 다른 단위를 입력해도 값이 포인트 단위의 값으로 변환됩니다.
간격 가로 기준선 안내선 사이에 원하는 간격을 입력합니다. 입력한 숫자는 기준선 안내선에 맞게 설정한 단락의 줄 간격 크기로 사용됩니다.
오프셋 위쪽 여백 안내선에서 아래쪽의 첫 번째 가로 기준선 안내선으로 원하는 빈 공간의 크기를 입력합니다.
사용할 오프셋은 텍스트의 글꼴 크기와 설정한 기준선 안내선 간격 값에 따라 다릅니다. 글꼴 크기가 기준선 안내선 간격보다 훨씬 작을 경우 첫 번째 줄이 페이지의 위쪽 여백에 좀 더 가까워지도록 오프셋 값을 기준선 안내선 간격 값보다 작게 설정할 수 있습니다.
참고: 한글 문자를 사용하도록 설정한 경우에는 세로 기준선 설정도 사용할 수 있습니다.










